Gmail 계정을 처음 만들 때 초기 단계 중 하나는 사용자 이름을 선택하는 것입니다. 사용자 이름은 실명 또는 다른 이름일 수 있습니다. 사용자 이름은 대부분의 이메일 클라이언트에서 "발신자" 필드에 표시되므로 이상적으로는 오타가 없는 합리적인 이름을 선택했습니다.
그러나 그렇지 않은 경우 또는 결혼하여 새 성을 취한 경우 상황을 변경하는 것은 매우 간단합니다. Gmail에서 이름을 변경하는 방법은 다음과 같습니다.
1. 컴퓨터에서 Gmail.com을 방문합니다.
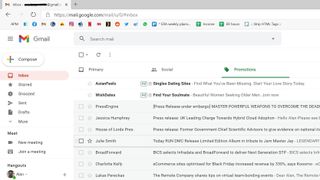
우선 휴대전화 앱에서 Gmail 사용자 이름을 변경할 수 없습니다. 이 작업은 웹 브라우저를 통해 수행해야 하므로 노트북에 앉아 Gmail.com (새 탭에서 열림)을 엽니다 .
2. 설정을 파헤치다
Gmail 오른쪽 상단에 있는 톱니바퀴를 누릅니다. 확장되면 '모든 설정 보기'라고 표시된 큰 버튼을 누릅니다.
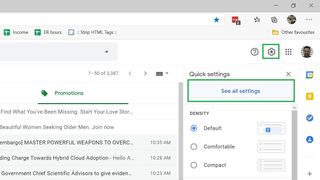
3. 계정 탭 찾기
이것은 Gmail에서 가장 복잡한 섹션 중 하나이지만 무엇을 찾아야 하는지 알고 있다면 간단합니다. "설정"이라는 단어 아래 맨 위에 있는 범주를 따라 4개의 제목과 함께 "계정 및 가져오기"를 찾을 수 있습니다. 클릭하세요.
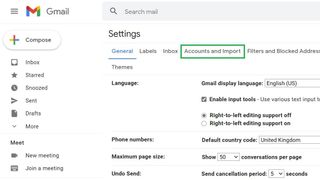
4. '다른 이름으로 메일 보내기'를 찾습니다.
4가지 설정을 내리면 "다른 이름으로 메일 보내기"라는 제목의 섹션이 있고 그 옆에 현재 표시 이름이 표시됩니다. 이 오른쪽에는 "정보 편집"이라는 레이블이 붙은 버튼이 있어 눌러달라고 구걸합니다. 클릭하십시오.
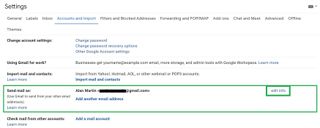
5. 새로운 정체성을 선택하십시오
편집할 수 있는 팝업 창이 나타납니다. 현재 이름 아래의 빈 상자를 선택한 다음 표시할 내용을 입력하기만 하면 됩니다. 이메일 주소를 선택하는 것과는 달리 이메일이 표시되는 방식이기 때문에 여기에서 원본을 선택할 필요가 없습니다.
입력한 후 "변경 사항 저장"을 누르기만 하면 새 ID를 사용할 수 있습니다.
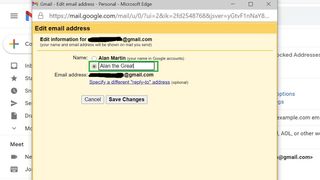
더 많은 Gmail 도움말
- Gmail 사용 방법 — 필수 도움말 및 요령
- 새 Gmail 계정을 만드는 방법
- Gmail 계정을 삭제하는 방법
- Gmail에서 로그아웃하는 방법
- Gmail에서 이름을 변경하는 방법
- Gmail에서 이메일을 차단하는 방법
- Gmail에서 이메일을 회수하는 방법
- Gmail에서 모두 읽음으로 표시하는 방법
- Gmail에서 모든 이메일을 삭제하는 방법
- Gmail에서 폴더를 만드는 방법
- Gmail에서 휴지통을 비우는 방법
- Gmail에서 비밀번호를 변경하는 방법
- Gmail에서 이메일을 보관하는 방법
- Gmail 다크 모드를 활성화하는 방법
- 데스크탑에서 Gmail의 이중 인증을 켜는 방법
- 휴대폰에서 Gmail 이중 인증(2FA)을 설정하는 방법
