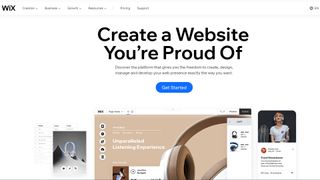전문 웹사이트 빌더를 사용하는 것은 코딩에 대한 지식 없이도 웹사이트를 빠르게 구축할 수 있는 좋은 방법입니다. 최고의 웹 사이트 빌더 (새 탭에서 열림) , 최고의 전자 상거래 웹 사이트 빌더 (새 탭에서 열림) , 최고의 소기업 웹 사이트 빌더 (새 탭에서 열림) 및 최고의 웹 호스팅 (새 탭에서 열림 )에 대한 요약에서 탭) , Wix는 놀라운 유연성, 환상적인 템플릿 및 다양한 타사 앱으로 인해 최고의 선택입니다.
이 문서에서는 계정 가입부터 완성된 사이트 게시까지 Wix (새 탭에서 열림) 로 웹사이트를 만드는 방법을 보여줍니다 .
Wix로 웹사이트를 만드는 방법: 가입하기
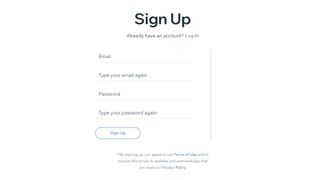
Wix로 무료로 웹사이트 구축을 시작할 수 있지만 나중에 도메인 이름과 Wix 유료 플랜을 추가하고 싶을 것입니다. 시작하려면 Wix 웹사이트에서 "시작하기"를 누르고 이메일 주소를 입력하고 비밀번호를 설정하세요. 나중에 이메일 주소를 확인하는 것을 잊지 마십시오.
2단계: 웹사이트 유형 선택
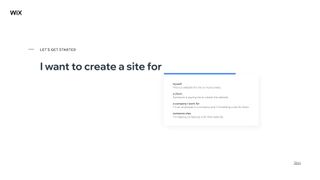
Wix에는 웹사이트 설정을 도와주는 온보딩 마법사가 있습니다. 먼저 누구를 위해 사이트를 만들고 있는지 묻는 메시지가 표시됩니다. 그런 다음 온라인 상점, 음악 사이트, 포트폴리오 및 비즈니스를 포함하는 관심 목록에서 만들고 싶은 웹 사이트 유형에 대한 질문을 받습니다.
마지막으로 "전에는 이런 일을 해본 적이 없다"에서 "전문적으로 사이트를 구축했다"까지 자신의 경험 수준을 지정해야 합니다. 귀하를 가장 잘 나타내는 세부 정보를 입력하고 "지금 시작"을 클릭하십시오.
3단계: 템플릿 선택
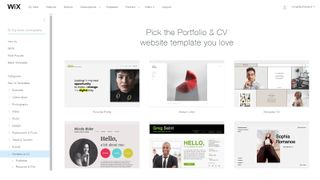
Wix로 웹사이트를 구축하는 데 사용할 수 있는 다양한 템플릿이 있습니다. 자신의 스타일에 맞는 템플릿을 찾을 때까지 다양한 카테고리와 유형을 탐색하세요. 나중에 모든 콘텐츠를 변경할 수 있습니다. 완벽한 템플릿을 찾았으면 "편집"을 클릭합니다.
4단계: Wix 도메인 선택
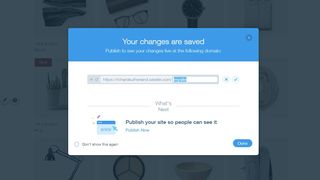
웹사이트를 저장하기 전에 이름을 선택해야 합니다. 이것은 사람들이 귀하의 사이트를 보기 위해 방문할 수 있는 URL의 일부를 구성합니다. 나중에 사이트가 마음에 들면 Wix에서 최상위 도메인을 구매할 수 있습니다. 또는 다른 도메인 등록 기관에서 도메인을 구입하고 도메인을 Wix로 지정할 수 있습니다.
지금은 변경 사항을 저장할 수 있도록 새 웹 사이트의 이름을 설정하기만 하면 됩니다.
5단계: Wix 툴바 이해하기
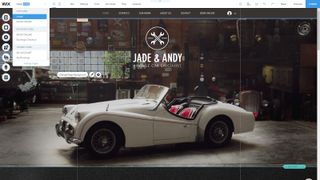
상단 표시줄은 웹사이트 페이지 간을 전환하고, 모바일 버전을 보고, 도메인 이름 및 이메일과 같은 사이트 전체 설정에 액세스하는 데 사용됩니다. 사이트 저장, 미리보기 및 게시를 위한 버튼도 있습니다.
눈금자, 도구 모음 및 눈금선과 같이 활성화 및 비활성화할 수 있는 몇 가지 가이드에 대한 도구 메뉴를 빠르게 살펴보십시오. 도구를 사용하지 않을 때는 도구를 사용하지 않도록 설정하여 인터페이스가 더 명확하게 작업할 수 있도록 할 수 있습니다. 왼쪽 아래에 있는 도구 모음에는 웹 사이트를 만들 때 가장 많이 사용하게 될 도구가 포함되어 있습니다.
6단계: 페이지 배경 설정
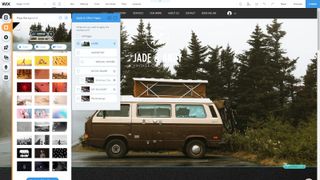
다른 페이지에서 작업하기 전에 홈페이지를 올바르게 만드십시오. 배경 이미지를 교체하려면 "페이지 배경"을 클릭하여 시작하십시오. 스톡 이미지 중에서 선택하거나, 직접 업로드하거나, 색상만 선택할 수 있습니다.
스톡 이미지 또는 비디오를 사용하는 경우 Wix의 스톡 이미지, Unsplash의 무료 이미지 또는 Shutterstock의 유료 이미지를 통해 검색할 수 있습니다. "페이지 배경" 도구 하단에서 한 번에 사이트의 여러 페이지에 배경을 적용하도록 선택할 수 있습니다.
7단계: 페이지 텍스트 편집
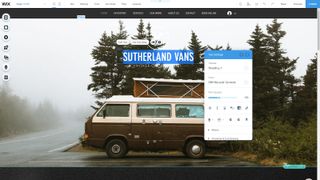
텍스트, 이미지 또는 페이지 요소를 클릭하여 변경할 수 있습니다. 텍스트를 사용하여 테마, 글꼴, 글꼴 크기 및 스타일을 변경하고 효과를 추가할 수 있습니다. 텍스트를 회전할 수도 있습니다. 무엇을 써야 할지 모르겠다면 "텍스트 아이디어 얻기"를 클릭하여 상용구 텍스트를 만드는 마법사를 시작하세요. 이 옵션 옆에 있는 버튼을 사용하면 애니메이션도 추가할 수 있습니다.
페이지에서 항목을 쉽게 이동할 수 있습니다. 이동하려는 페이지 요소를 클릭하고 새 위치로 드래그하기만 하면 됩니다.
8단계: 이미지 및 비디오 추가
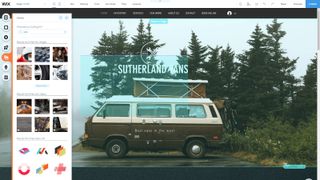
다른 이미지와 동영상을 페이지로 끌어다 놓을 수 있습니다. 자신의 미디어를 업로드하거나 스톡 아트를 사용할 수 있습니다. 자신의 미디어를 사용하는 경우 Wix에 내장된 Photo Studio 및 Video Maker 앱을 완벽하게 사용할 수 있습니다.
9단계: 웹사이트에서 페이지 추가 및 제거
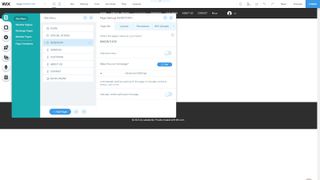
사이트의 페이지를 추가, 제거 및 관리하려면 왼쪽 도구 모음에서 "사이트 메뉴" 버튼을 클릭하십시오. 페이지를 드래그 앤 드롭하여 기본 사이트 메뉴에서 재정렬할 수 있습니다.
메뉴 항목을 약간 오른쪽으로 놓으면 상위 메뉴 항목의 하위 메뉴가 됩니다. 시도한 다음 "미리보기"를 클릭하여 기본 메뉴가 어떻게 업데이트되었는지 확인하십시오.
각 페이지에는 사용자 정의 레이아웃을 선택하고, 사용자 권한을 설정하고, 검색 엔진 최적화를 위해 URL을 지정할 수 있는 긴 옵션 목록도 있습니다.
10단계: 풍부한 요소 추가
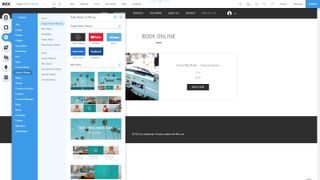
이미지와 비디오 외에도 다른 많은 요소를 페이지로 끌어다 놓을 수 있습니다. 단추, 갤러리, 슬라이드쇼, 상자, 목록, 격자 및 스트립은 독자를 위해 사이트의 콘텐츠를 보다 잘 구성하는 데 도움이 될 수 있습니다. SoundCloud 및 Spotify와 같은 사이트에서 비디오를 표시하고 오디오를 재생하거나 최고의 소셜 미디어 사이트에서 소셜 피드를 추가할 수 있습니다.
이러한 요소 중 일부는 웹 사이트를 변형할 수 있으며 작업할 수 있는 왼쪽 메뉴에 추가 옵션이 있습니다. 블로그, 온라인 상점, 예약 관리자, 이벤트 및 멤버십 관리를 클릭 한 번으로 사이트에 모두 추가할 수 있습니다.
11단계: Wix 앱 마켓에서 앱 추가
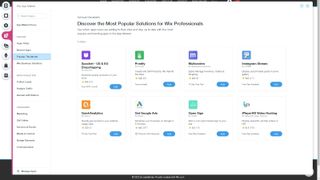
사이트의 더욱 강력한 기능을 보려면 왼쪽 툴바에서 Wix 앱 마켓을 탐색하세요. 웹 사이트의 기능을 확장하고 고유하게 만드는 수백 개의 타사 앱이 있습니다. 많은 사람들이 무료로 설치할 수 있습니다. 리드 수집, 트래픽 분석, 방문자 상호 작용 및 마케팅을 위한 앱이 있습니다.
12단계: 웹사이트 게시
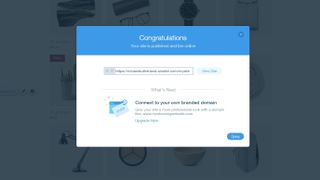
사이트에 만족하면 큰 "게시" 버튼을 누르십시오. 이제 이전에 선택한 도메인 이름에서 웹 사이트를 사용할 수 있습니다. 웹사이트가 게시된 후에도 계속해서 웹사이트를 수정할 수 있습니다.
Wix로 웹사이트를 만드는 방법: 요약
Wix는 현재 사용 가능한 가장 강력한 웹사이트 빌더 중 하나입니다. 특히 얼마나 많은 옵션이 있는지 볼 때 사용자 인터페이스가 처음에는 약간 어려울 수 있습니다.
그러나 대부분의 편집이 항목을 클릭하는 것만으로 수행될 수 있다는 것을 이해하면 Wix로 웹사이트를 구축하기로 선택한 힘을 금방 깨닫게 됩니다. 우리는 단지 겉만 핥았을 뿐이며 웹사이트를 성공시키기 위해 할 수 있는 일이 훨씬 더 많습니다.
웹 사이트 빌더에 대한 추가 정보
Wix에 대한 우리의 생각에 대한 자세한 내용은 다른 주요 웹사이트 빌더와 비교할 수 있는 비교 기능을 확인하세요. 여기에는 WordPress 대 Wix 대 Squarespace (새 탭에서 열림)가 포함됩니다 . Wix vs Squarespace vs Weebly (새 탭에서 열림) ; Wix 대 Shopify (새 탭에서 열림) ; GoDaddy 대 Wix (새 탭에서 열림) ; 및 Wix 대 Squarespace (새 탭에서 열림) . 숙련된 사용자를 대상으로 하는 Wix의 새로운 웹사이트 구축 플랫폼인 Editor X (새 탭에서 열림) 도 검토했습니다 .