iPhone을 백업하는 방법을 아는 것은 휴대전화를 분실하거나 손상된 경우 수년간의 데이터를 잃는 것과 문제가 발생할 경우 손끝에서 모든 것을 사용할 수 있는 것 사이의 차이일 수 있습니다.
결국, 연락처와 메모에서 사진과 기타 파일에 이르기까지 휴대전화에 많은 중요한 정보가 저장되어 있습니다. 귀중한 사진과 파일이 백업 없이 사라져야 한다면 데이터를 잃는 것은 기껏해야 불편하고 최악의 경우 가슴 아픈 일이 될 것입니다.
Fortunately, backing up your iPhone is pretty easy, and Apple provides multiple ways to do it. You have the choice of backing up your iPhone to iCloud, your Mac, or iTunes on a PC. And the method you pick will determine the frequency of your iPhone backup.
If you use Apple’s iCloud backup, your phone will automatically back up every time your phone is locked, connected to power, and connected to a Wi-Fi network. If you use a Mac, your iPhone will back up every time you connect your phone to a port on your Mac (either USB or Thunderbolt, depending on how new a machine we’re talking about).
Whether you have the iPhone 13, iPhone 12, or any other iPhone running iOS 15, Here’s how to back up your iPhone using each method.
How to back up an iPhone to iCloud
1. iPhone에서 설정을 엽니다.
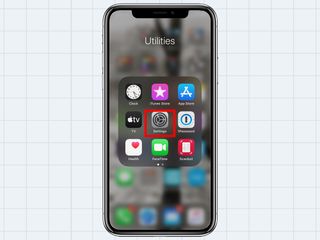
2. 설정 앱 상단의 이름을 탭합니다.
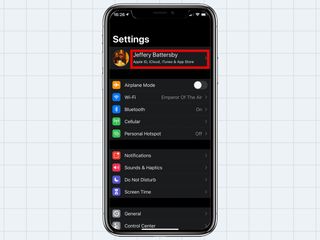
3. iCloud를 누릅니다.
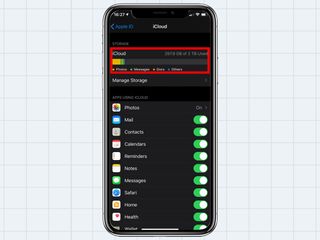
3. iCloud를 누르고 iCloud 백업까지 아래로 스크롤합니다. 그것을 선택하십시오.
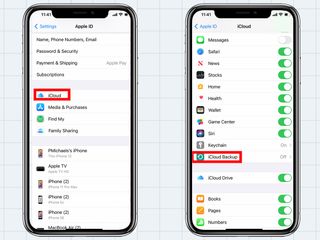
4. iCloud 백업을 탭 하고 iCloud 백업 슬라이더를 켭니다 .
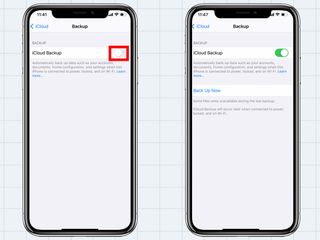
iPhone을 Mac에 백업하는 방법(macOS Catalina 및 Big Sur)
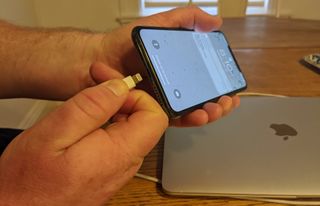
1. Mac에서 사용 가능한 포트에 따라 Lightning-to-USB 또는 Lightning-to-Thunderbolt 케이블을 사용하여 iPhone을 Mac에 연결합니다.
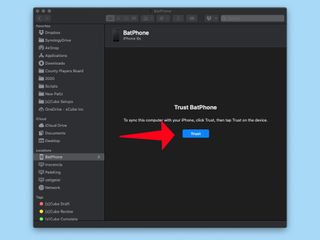
2. iPhone에서 컴퓨터를 신뢰하라는 메시지가 표시되면 암호를 입력합니다 .
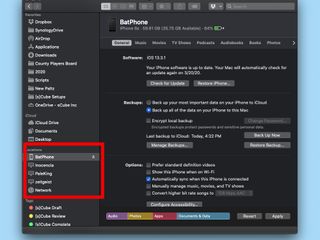
3. Finder 창을 열고 Finder 사이드바의 위치 섹션 에서 휴대폰을 찾아 선택합니다 . 휴대전화에서 Mac을 신뢰해야 하는 경우 Mac에서도 휴대전화를 신뢰해야 할 수 있습니다.
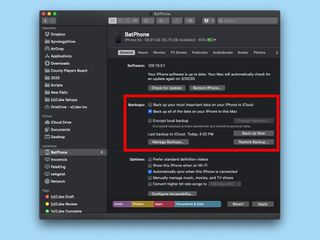
4. 백업 섹션을 찾아 iPhone의 모든 데이터를 이 Mac으로 백업을 선택합니다 .
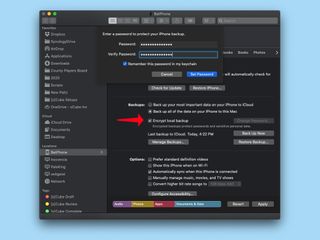
5. 백업을 암호화하면 장치 및 Apple Watch의 암호 및 건강 및 활동 데이터와 같은 데이터가 저장됩니다. 이 정보를 백업하려면 백업을 암호화하십시오 .
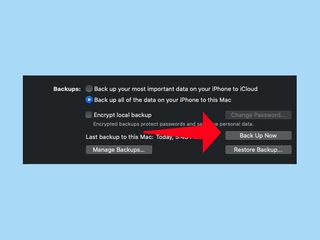
6. 지금 백업을 클릭합니다 .
백업이 성공적으로 완료되면 Finder에 마지막 백업 날짜와 시간이 표시됩니다.
macOS 10.14 이하를 실행하는 Mac에 iPhone을 백업하는 방법
최신 버전의 macOS로 아직 업그레이드하지 않은 경우에도 iTunes에서 휴대폰을 백업할 수 있습니다.
1. Lightning-to-USB 케이블을 사용하여 iPhone을 Mac에 연결합니다 .
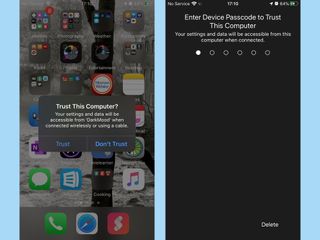
2. iPhone에서 컴퓨터를 신뢰하라는 메시지가 표시되면 암호를 입력합니다 . 휴대전화에서 Mac을 신뢰해야 하는 경우 Mac에서도 휴대전화를 신뢰해야 할 수 있습니다.
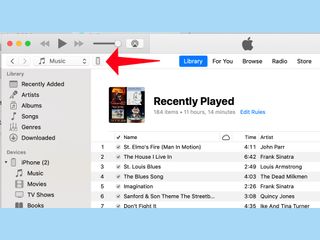
3. iTunes를 열고 전화 아이콘을 클릭합니다.
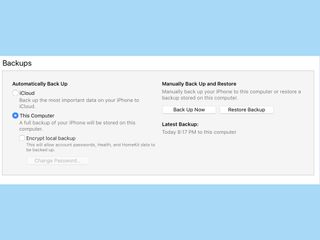
4. 백업 섹션을 찾아 백업 옵션을 선택합니다 . 컴퓨터 또는 클라우드에 백업하도록 선택할 수 있습니다. 건강 및 활동 데이터와 함께 암호를 저장하려는 경우 백업을 암호화하도록 선택할 수도 있습니다.
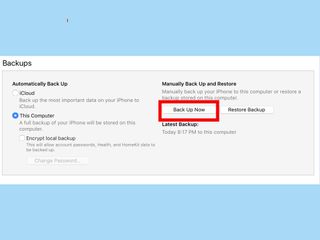
5. 지금 백업을 클릭합니다 .
iPhone을 Windows PC에 백업하는 방법
macOS Catalina 이전 버전을 실행하는 Mac과 마찬가지로 iTunes는 Windows PC에서 iPhone을 백업하는 데 필요한 앱입니다. 실제로 단계는 동일합니다.
1. Lightning-to-USB 케이블을 사용하여 iPhone을 PC에 연결합니다 .
2. iPhone에서 컴퓨터를 신뢰하라는 메시지가 표시되면 암호를 입력합니다 .
3. iTunes를 열고 iPhone을 선택합니다.
4. 백업 섹션을 찾아 백업 옵션을 선택합니다 . Mac에서와 마찬가지로 컴퓨터 또는 클라우드에 백업하도록 선택할 수 있습니다. 암호화된 백업을 가질 수도 있습니다.
5. 지금 백업을 클릭합니다.
더 많은 iPhone 팁
이제 iPhone 백업에 익숙해졌습니다. iPhone 사용 방법 — 필수 팁 및 요령 또는 iPhone 화면을 기록하는 방법 을 확인하십시오 . iPhone에서 최신 소프트웨어를 실행하고 있지 않다면 iPhone에 iOS 15를 다운로드하는 방법을 살펴보세요 .
