Apple이 잘 숨겨진 기능을 가지고 있기 때문에 iPhone에서 비디오에 음악을 추가하는 방법을 모른다고 해도 놀라지 않을 것입니다. 너무 잘 숨겨져 있어서 사실 카메라 앱의 일반 비디오 모드를 사용하여 실제로 할 수는 없습니다.
일반적으로 iOS 기기에서 동영상 녹화를 시작하면 재생 중인 모든 오디오가 자동으로 꺼집니다. 그러나 해킹이 있습니다. 최신 iPhone 모델에서 사용할 수 있는 QuickTake 비디오 옵션을 사용하는 경우 이 제한을 우회하고 클립에 어떤 사운드트랙이든 순간을 제공할 수 있습니다.
iPhone 뮤직 비디오를 만들기 위해 기다리고 있었지만 별도의 앱을 다운로드할 필요가 없거나 백그라운드에서 노래를 재생하는 두 번째 장치가 없다면 지금이 기회입니다. 우리의 의견으로는 iPhone을 최고의 휴대폰 으로 만드는 것은 작지만 매우 편리한 기능입니다. 아래에서 장치가 호환되는지 확인하면 프로세스를 안내해 드립니다.
호환성: 이 작업을 수행하는 방법에 대한 단계를 시작하기 전에 올바른 iPhone을 가지고 있는지 다시 확인하십시오.
이 작업을 수행하는 데 필요한 QuickTake 비디오 기능은 Apple의 지원 페이지 (새 탭에서 열림) 에 따라 iPhone XS, iPhone XR(둘 다 2018년부터) 및 최신 모델에서만 사용할 수 있습니다 . 여전히 iOS 15를 실행하는 구형 iPhone을 사용하고 있는지는 중요하지 않습니다 . 이 모델 중 하나이거나 이후 모델이어야 합니다.
나만의 뮤직 비디오를 들을 수 있는 훌륭한 헤드폰이나 스피커를 찾고 있다면 최고의 헤드폰 에 대한 전문적으로 제작된 가이드를 확인하십시오 .
iPhone에서 비디오에 음악을 추가하는 방법
이제 올바른 iPhone이 있고 노래와 주제를 염두에 두고 다음 절차를 따라야 합니다.
1. 재생할 앱에서 원하는 트랙을 준비합니다 . 여기에 Tidal 에 들어갈 노래가 준비되어 있지만 Apple Music 및 Spotify 에서 재생되는 노래에도 사용할 수 있습니다 .
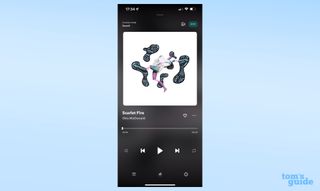
2. 카메라 앱 을 엽니다 . 중요: 표준 사진 모드를 유지하세요(기본적으로 앱이 열리는 모드여야 함).
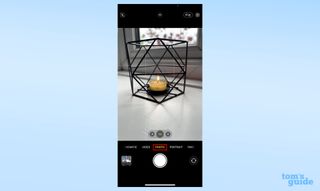
3. 준비가 되면 음악을 켭니다 ! 제어 센터에서 재생을 눌러 신속하게 이 작업을 수행하십시오 ( 휴대폰의 오른쪽 상단 모서리에서 아래로 살짝 밀고 오른쪽 상단의 재생 위젯에서 재생 아이콘 탭 ).
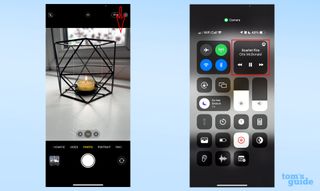
4. 셔터 버튼을 길게 누릅니다 . 길게 누르면 음악이 백그라운드에서 계속 재생되면서 비디오 녹화가 시작됩니다.
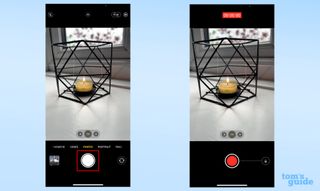
5. 여기에서 녹음이 끝나면 셔터 버튼에서 손을 떼십시오 . 잠시 동안 녹화할 예정이고 엄지손가락을 쉬게 하려면 셔터 버튼/빨간색 녹화 아이콘을 자물쇠 아이콘이 있는 오른쪽으로 밉니다. 그러면 누를 필요 없이 일이 계속 진행됩니다. 여기에서 녹음을 중지하려면 하단 중앙의 중지 버튼을 누릅니다 .
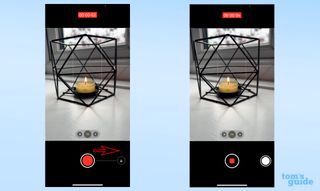
녹화가 끝나면 평소처럼 사진 앱에서 동영상을 다시 볼 수 있습니다. 전문가 수준의 오디오를 기대하지 마십시오. 최고의 블루투스 스피커 에 연결되어 있어도 동영상은 전문가 수준의 오디오용으로 설계되지 않은 iPhone의 마이크를 통해 소리를 녹음합니다. 일상적으로 사용하기에는 괜찮지만 다음 히트 싱글에 대한 프로모션을 녹화하는 경우 더 나은 설정이 필요합니다. 바로 여기에서 최고의 미러리스 카메라와 브이로그용 최고의 카메라 에 대한 가이드가 제공됩니다 .
더 많은 iPhone 팁은 어떻습니까? PC에서 iPhone 화면을 미러링하는 방법 , iPhone에서 Windows 컴퓨터로 사진을 전송하는 방법 , iPhone에서 미러 전면 카메라를 켜는 방법에 대한 가이드 를 통해 셀카가 어떻게 보이는지 더 정확하게 알 수 있습니다. 또한 휴대전화가 마술 지팡이인 척하고 싶을 때 iPhone을 사용하여 Siri로 해리포터 주문을 거는 방법에 대한 정보도 있습니다 . 휴대전화가 물에 잠겨 물기가 없는지 확인해야 하는 경우 Siri 단축어를 사용하여 iPhone에서 물을 추출하는 방법은 다음과 같습니다 .
