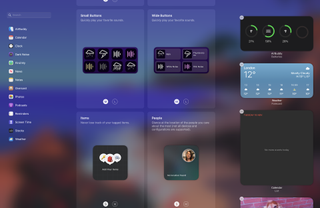macOS Monterey 의 출시는 사용자가 즐길 수 있는 새로운 기능의 인상적인 목록을 가져왔습니다. 이 가이드에서는 최근 몇 년 동안 Apple에서 더 큰 초점을 맞춘 기능인 위젯에 초점을 맞출 것입니다.
이제 위젯을 iPhone 또는 iPad 홈 화면 어디에서나 사용할 수 있으므로 macOS 사용자는 동일한 작업을 수행하기를 바랐습니다. 그러나 현재로서는 여전히 사이드바로 강등되어 있습니다.
그러나 그것이 유용하지 않다는 것을 의미하지는 않습니다. 정반대입니다.
macOS Monterey용 최신 위젯이 무엇인지 설명하면서 위젯을 추가하고 제거하는 방법을 보여드리겠습니다.
위젯이란 무엇입니까?
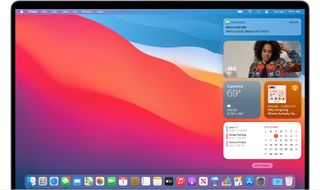
위젯은 관련된 앱에 유용한 정보를 제공하는 바이트 크기의 창입니다. 그런 다음 한눈에 액세스하여 알고 싶은 내용을 알려줄 수 있습니다. 일반적인 예로는 날씨, 뉴스 및 사진용 위젯이 있습니다.
그러나 현실은 원하는 거의 모든 것에 대한 위젯이 있다는 것입니다. Monterey에서 표준으로 사용할 수 있는 몇 가지 스톡 위젯이 있습니다. 그러나 많은 앱에는 위젯을 다운로드한 후 위젯을 추가하는 옵션이 포함되어 있습니다. Dark Noise와 Overcast는 모두 Monterey의 사이드바에 자유롭게 추가할 수 있는 위젯을 제공합니다.
macOS의 데스크탑 화면에 있을 때 메뉴 막대에서 시간을 누르거나 트랙패드에서 오른쪽에서 두 손가락으로 스와이프하면 모든 활성 위젯을 보여주는 사이드바가 나타납니다.
여기에서 다른 위젯을 추가, 제거 또는 크기 조정할 수 있는 재미가 시작됩니다.
알림 센터에 위젯을 추가하는 방법
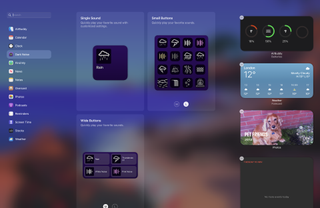
위젯은 macOS Catalina에서 제거되기 전에 원래 수년 동안 Mac의 Dashboard라는 앱에 포함되었습니다.
하지만 여전히 사이드바에 위젯을 추가하는 것은 매우 간단합니다.
1. 알림 센터 하단에서 '위젯 편집'이라고 표시된 곳을 클릭합니다.
2. 그러면 사용 가능한 위젯 범주 목록이 표시됩니다. 특정 위젯을 검색하거나 범주를 클릭하여 사용 가능한 항목을 볼 수 있습니다.
3. 원하는 위젯을 찾으면 추가 버튼(녹색 십자가)이 나타날 때까지 마우스 포인터를 해당 위젯 위로 가져갑니다. 이것을 클릭하면 추가됩니다.
4. 원하는 위젯을 모두 추가했으면 화면 오른쪽에서 선택한 활성 위젯 아래에 있는 '완료'를 클릭합니다.
5. 위젯이 원하는 대로 배치될 때까지 위젯을 위아래로 드래그하여 표시되는 순서를 변경할 수도 있습니다. 일부 위젯은 다양한 크기로 제공되며 다양한 양의 정보를 표시합니다.
새로운 내 위젯 찾기 사용
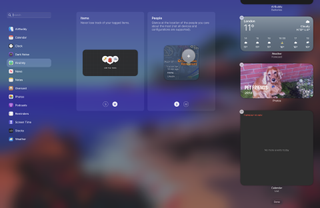
위젯 제품군에 새로 추가된 내 찾기 위젯을 사용하면 앱으로 이동하지 않고도 알림 센터에 사람이나 항목 위치를 추가할 수 있습니다. 그것은 당신에게 중요한 것들의 위치를 추적할 수 있습니다.
따라서 AirPod Pro를 다시 놓친 경우 가능한 한 빨리 AirPod Pro의 대략적인 위치를 파악하는 데 도움이 됩니다. 또는 예를 들어 자녀가 학교에서 안전하게 집에 돌아왔는지 확인하려는 경우 위젯을 사용하여 빠르고 쉽게 할 수 있습니다.
- macOS Monterey의 가장 일반적인 문제를 해결하는 방법