그래서 방금 Google Pixel 6 또는 Pixel 6 Pro를 가지고 있습니까 ? 축하합니다. 이제 귀하는 지구상에서 가장 우수한 휴대폰 중 하나의 자랑스러운 소유자가 되셨습니다.
그러나 훌륭한 휴대폰에는 막중한 책임이 따릅니다. 즉, 새로운 강력한 모바일 장치를 최대한 활용해야 할 필요성이 있습니다. 결국, 잠재력을 최대한 활용하지 않으면 소유할 필요가 없습니다.
Google Pixel 6 또는 Pixel 6 Pro를 시작하는 방법에 대한 이 가이드를 통해 그 일에 도움을 드리고자 합니다. 계속 읽으시면 어떤 설정을 변경해야 하는지, 어떤 액세서리를 구매해야 하는지, 새 휴대전화에서 어떤 기능을 시험해 볼 수 있는지 알려드리겠습니다. 그리고 당신이 추구하는 것이 앱 제안이라면 새로운 Android 휴대전화에 설치할 수 있는 최고의 앱 25개 목록을 시도해 볼 수 있습니다 .
파트 1: 변경할 설정
이미 알고 계시겠지만 Pixel 6은 최신 버전의 Google 모바일 OS인 Android 12를 즉시 실행합니다. Android 11에 비해 많은 변경 사항이 있습니다. 그 중 일부는 익숙해지는 데 시간이 걸릴 수 있지만 그 외에도 몇 가지 픽셀 관련 옵션이 있습니다.
다음은 몇 주 전에 내 Pixel 6을 설정할 때 변경한 처음 5가지 설정이며 여러분도 살펴보라고 권하고 싶습니다.
1. 알림 내역
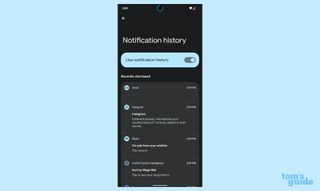
이것이 제가 새 Pixel 6에서 처음으로 활성화한 설정입니다. 환상적인 기능인데 왜 기본적으로 꺼져 있는지 잘 모르겠습니다. 알림 기록은 지난 24시간 동안 받은 모든 알림을 기록하므로 실수로 여러 알림을 스와이프해도 손실되지 않습니다. 기능을 켜고 기능이 활성화된 후 사용하려면 설정 > 알림 > 알림 기록 으로 이동하십시오 .
2. 향상된 자동 회전
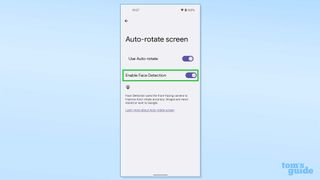
이것은 Pixel 6에서 제가 가장 좋아하는 새로운 기능 중 하나입니다. 전면 카메라를 사용하여 누웠을 때를 감지하고 자동 회전을 비활성화합니다. 똑바로 세우면 자동 회전이 다시 켜집니다. 더 이상 자동 회전을 계속해서 켜고 끌 필요가 없습니다! 설정 > 디스플레이 > 화면 자동 회전 으로 이동한 다음 얼굴 인식 활성화 로 이동하십시오 .
3. 전원 버튼 변경
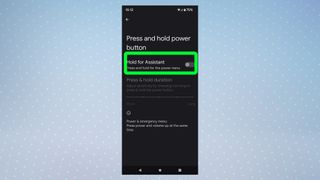
이것은 논란의 여지가 있지만 Android 12에서는 전원 버튼이 더 이상 휴대전화를 끄지 않습니다 . 네 진짜로 요. 대신 Google 어시스턴트를 불러옵니다.
이제 이 설정을 선호할 수 있으며, 이 경우 그대로 둘 수 있습니다. 하지만 저는 거의 사용하지 않습니다. 특히 해당 버튼을 사용하지 않고 어시스턴트를 호출할 수 있는 5가지 다른 방법이 있기 때문입니다. 원래 상태로 되돌리려면 설정 > 시스템 > 제스처로 이동하여 전원 버튼을 길게 누른 다음 Hold for Assistant 옵션을 끕니다 .
4. 빠른 탭
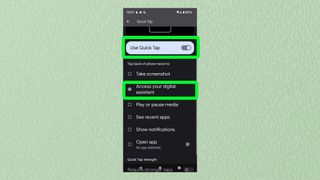
Pixel 6 및 Pixel 6 Pro 전용의 또 다른 멋진 트릭은 "Quick Tap"이라는 기능입니다. 이것은 스크린샷 찍기, 미디어 재생 또는 일시중지, 선택한 특정 앱 열기 등 여러 작업 중 하나를 수행하도록 설정할 수 있는 센서로 Pixel 뒷면을 사용합니다.
전원 버튼 옵션을 통해 Google 어시스턴트를 끈 후 빠른 Quick Tap을 사용하여 어시스턴트를 시작했습니다. Quick Tap 기능을 원하는 대로 설정하려면 설정 > 시스템 > 제스처 > Quick Tap으로 이동한 다음 선택합니다.
5. 지금 재생 중
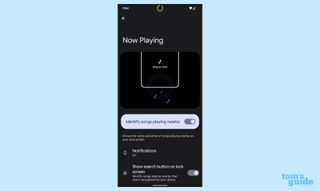
또 다른 멋진 Pixel 관련 기능이 있습니다. Now Playing은 기본적으로 재생 중인 항목을 듣고 잠금 화면에 표시되는 내용을 알려주는 기본 제공 Shazam입니다.
솔직히 나우 플레잉의 정확도는 약간 엉뚱한 부분이 있습니다. 때로는 재생되는 내용을 무시하는 것처럼 보이기도 하지만 라디오나 TV에서 노래를 식별할 때를 위해 이 기능을 켜두는 것은 여전히 가치가 있습니다. 내가 모른다는 것을 보여주십시오. 설정 > 소리 및 진동 > 지금 재생 중 을 열어 켜기만 하면 됩니다.
2부: 구매할 액세서리
Pixel 6는 보기 좋은 휴대전화이지만 케이스가 필요할 수도 있습니다. 특히 아름다운 유리 후면을 안전하게 보호하려면 말이죠. 다른 곳에는 최고의 Google Pixel 6 케이스 와 최고의 Google Pixel 6 Pro 케이스 의 전체 목록이 있지만 아래에 각각에 대해 가장 좋은 세 가지를 포함했습니다.
Google이 Pixel 6에 파워 브릭을 제공하지 않는다는 점을 감안하면 그것도 목록에 있어야 합니다. 무선 충전은 또 다른 옵션이며 아직 무선 이어버드가 없는 경우 일부 무선 이어버드도 마찬가지입니다. 어느 쪽이든 새 휴대전화를 보완해 줄 Pixel 6 액세서리를 소개합니다.
픽셀 6 케이스
Google Pixel 6 Pro 케이스
Google Pixel 6 충전기
무선 이어버드
3부: 시도해 볼 기능
Pixel 6에는 뛰어난 기능이 포함되어 있으며, 그 중 다수는 휴대전화의 Google에서 만든 Tensor 칩 으로 가능합니다 . 이것들은 내가 반복적으로 돌아가는 것을 발견한 것들입니다.
음성 입력
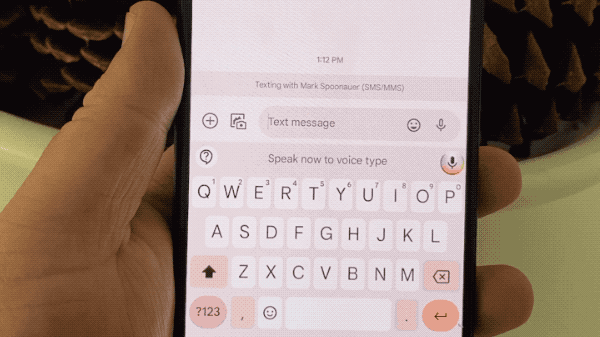
내 동료 필립 마이클스가 지난달에 쓴 것처럼 픽셀 6의 음성 타이핑은 아이폰 13을 부끄럽게 만드는 킬러 기능이다 . 나는 그의 기사를 읽은 후 흥미를 느꼈고 Pixel 6를 설정한 후 가장 먼저 시도한 것 중 하나였습니다. 그리고 그의 말이 옳았습니다(물론). 정말 놀랍습니다.
Gboard 키보드의 마이크 버튼을 누른 다음 말하면 Tensor 기반 어시스턴트 음성 입력이 듣고 말한 내용을 기록합니다. 그러나 – 그리고 이것이 중요한 점입니다 – 필요할 때 구두점을 삽입하고 마침표가 아닌 물음표가 필요하다는 것을 억양으로 해결하여 훌륭하게 수행합니다.
Pixel 6의 음성 입력은 놀라울 정도로 정확하며 빠르게 제가 가장 많이 사용하는 기능 중 하나가 되었습니다.
매직 지우개
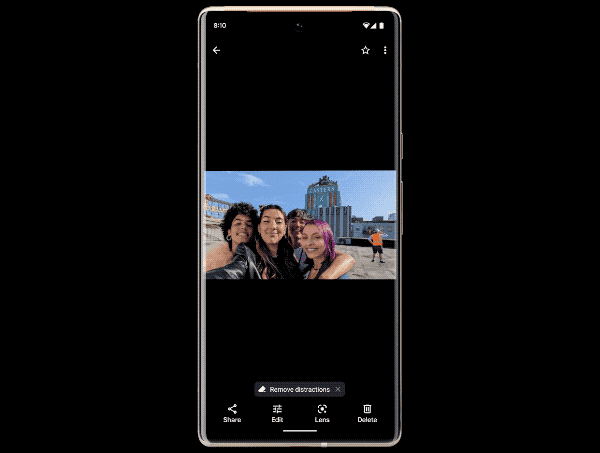
Pixel 6의 카메라는 훌륭하고(Pixel 6 Pro의 더 나은 카메라만 갈구할 수밖에 없습니다) 카메라를 훌륭하게 만드는 많은 부분은 소프트웨어 기능에 있습니다.
Magic Eraser는 출시 당시 헤드라인을 장식한 제품 중 하나였으며 그만한 이유가 있었습니다. 사진에서 제거하려는 개체를 탭하기만 하면 휴대폰이 (대부분) 해당 개체를 삭제한 다음 배경을 채우는 작업을 훌륭하게 수행합니다. Philip Michaels가 Pixel 6 Magic Eraser 테스트 에서 시도한 또 다른 기능입니다 .
카메라 빠른 실행

이것은 그다지 화려하지는 않지만 항상 사용합니다. Pixel 6의 전원 버튼을 두 번 탭하면 카메라가 즉시 작동합니다. 휴대전화가 대기 중이든 사용 중이든 관계없이 작동하며 게임을 하거나 동영상을 시청하는 경우에도 매우 빠릅니다. 속도 덕분에 놓쳤을 수도 있는 수십 장의 사진을 이미 촬영했습니다.
Pixel 6 및 Pixel 6 Pro에는 특히 보안 및 개인정보 보호와 관련하여 다른 많은 훌륭한 기능이 있습니다 . 계속해서 기능을 살펴보는 동안 Tom's Guide에서 전화로 자세한 내용을 확인하세요.

