비디오 파일을 변환하는 것은 생각보다 쉽습니다. 작업을 완료하는 빠르고 쉬운 방법을 보여드리겠습니다.
비디오 파일은 고통스러울 수 있습니다. 휴대전화로 촬영한 4K 영상은 이메일로 보내기에는 너무 크며, 예전에 촬영한 오래된 홈 비디오는 최신 앱에서 지원하지 않는 형식으로 저장되는 경우가 많습니다. 비디오 파일 변환기를 사용하여 비디오를 선택하고 원하는 형식과 품질로 내보낼 수 있습니다.
다양한 장치용으로 비디오를 변환할 수 있는 정말 훌륭한 도구가 많이 있으며, 우리가 가장 좋아하는 것 중 하나는 PC 또는 Mac에서 무료로 사용할 수 있는 Any Video Converter 입니다 . 색상 조정, 자르기 및 특수 효과를 포함한 다양한 유용한 도구와 다양한 파일 형식 지원을 통해 최상의 결과를 얻으면서 A 형식에서 B 형식으로 빠르게 변환하려는 모든 사람에게 이상적입니다.
변환된 비디오를 만들고 변경하려면 최고의 무료 비디오 편집 소프트웨어에 대한 가이드를 확인하십시오 . 또한 최고의 무료 YouTube 다운로더 와 최고의 YouTube to MP3 변환기를 모았습니다 .

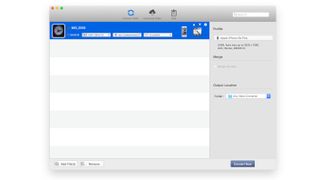
1. 변환할 동영상 선택
Any Video Converter를 설치한 후 가장 먼저 해야 할 일은 변환할 비디오를 지정하는 것입니다. 세 가지 방법으로 이를 수행할 수 있습니다. 하단의 파일 추가 버튼을 사용하거나, 기본 창 위로 비디오 파일을 드래그하거나, 다운로드할 온라인 비디오의 URL을 앱에 제공하고 전환하다.
비디오를 추가하면 형식, 오디오 형식 및 자막이 있는지 여부에 대한 세부 정보를 볼 수 있습니다. 여러 파일을 추가하여 차례로 변환할 수 있습니다.

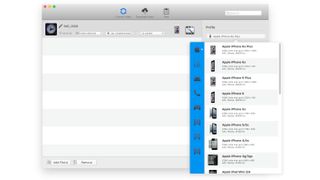
2. 장치 사전 설정 선택
'프로필' 아래를 보면 드롭다운 메뉴가 표시됩니다. 이를 통해 대상 형식과 품질을 선택할 수 있으며 다양한 종류로 구성됩니다. 이 이미지는 다양한 iPhone 및 iPad에 대한 설정으로 가득 찬 Apple 탭을 보여줍니다. Android 휴대폰, 게임 콘솔, 최신 비디오 크기나 해상도를 처리할 수 없는 정말 오래된 휴대폰용 탭도 있습니다.

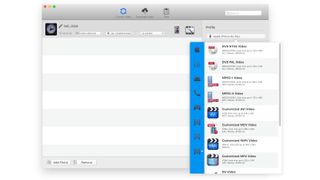
3. 내보내기 형식 선택
특정 장치를 선택할 필요가 없습니다. 마지막 두 탭은 각각 오디오와 비디오로 내보내기 위한 것입니다. 여기에서는 AVI, MOV 및 WMV 파일을 포함한 비디오 형식으로 내보내기 위한 다양한 옵션을 살펴봅니다.
형식을 선택하려면 형식을 클릭하기만 하면 됩니다. 옵션이 있는 경우 변환할 비디오 목록에서 해당 아이콘을 클릭하여 옵션을 선택할 수 있습니다. 예를 들어 전화 형식으로 내보내는 경우 전화 아이콘이 표시됩니다.

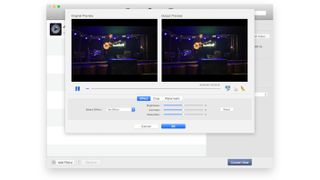
4. 효과 적용
필름 프레임의 아이콘을 클릭하면 밝기, 대비와 같은 비디오 설정을 조정할 수 있습니다. 또한 동영상을 자르거나 워터마크를 추가할 수 있으며 블러링 및 왜곡과 같은 다양한 재미있는 효과가 있습니다. 왼쪽에서 원본 클립을 볼 수 있고 오른쪽에서 변경 사항의 실시간 미리보기를 볼 수 있습니다.

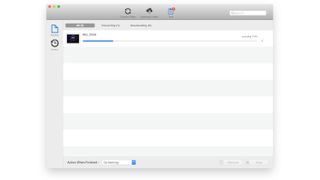
5. 비디오 처리
사용하려는 형식과 품질을 선택한 후에는 지금 변환을 클릭하기만 하면 됩니다. 모든 비디오 변환기는 이제 변환할 때 진행률 표시줄을 표시합니다. 비디오 품질이 높고 파일이 클수록 변환하는 데 시간이 오래 걸립니다. 여기 클립은 너무 길지 않습니다. 단일 노래의 연주이며 길이가 3분이 조금 넘습니다. 따라서 Mac에서 변환하는 데 1분도 채 걸리지 않았습니다.


6. 변환된 동영상 재생 찾기
변환이 완료되면 Any Video Converter는 작업을 히스토리 섹션으로 이동합니다. 왼쪽 도구 모음에서 히스토리 아이콘을 클릭하면 돋보기를 클릭하여 변환된 파일을 해당 폴더에 표시할 수 있습니다. 그런 다음 다른 비디오처럼 열거나 미리 볼 수 있습니다.
