macOS Sierra가 출시됨에 따라 사진 앱이 개편되어 사진을 그 어느 때보다 쉽게 정리할 수 있으므로 원하는 이미지를 빠르게 찾을 수 있습니다.
Apple이 이 앱에 포함시킨 새로운 기술 덕분에 Mac은 사진 콘텐츠를 분석하고 얼굴을 식별하며 위치 정보와 같은 메타 데이터를 사용할 수 있습니다. 이 가이드에서는 새로운 macOS Sierra Photos 앱 사용에 대한 최고의 팁을 보여줍니다.
이 기사는 TechRadar의 Mac Week 의 일부입니다 . 올해는 Apple MacBook의 10주년일 뿐만 아니라 macOS의 승리의 귀환이기도 합니다. 따라서 TechRadar는 Mac의 과거로 돌아가 Mac의 미래를 예측하고 현재의 Mac을 탐색하는 일주일 분량의 독창적인 기능으로 축하할 것으로 보입니다.
1. 얼굴 식별
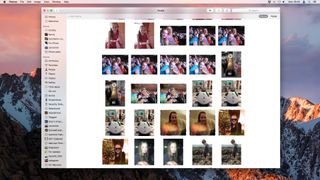
사진은 얼굴을 식별하고 구성하는 방식을 변경합니다. 사진을 보려면 앨범 아래에서 인물을 클릭하세요. 사진에서 식별한 일련의 얼굴이 표시됩니다. 그리드에서 얼굴 중 하나를 두 번 클릭하면 Photos가 해당 얼굴에 연결된 모든 이미지를 볼 수 있습니다.
2. 누락된 얼굴 추가
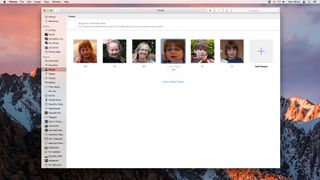
전임자 인 iPhoto와 마찬가지로 Photos는 People 앨범에 얼굴을 추가하는 것과 관련하여 불완전합니다. 그러나 누락된 사람을 얼굴에 추가할 수 있습니다. 사람 앨범으로 이동하고 마지막 얼굴 옆에 있는 상자에서 사람 추가를 클릭합니다. 추가할 얼굴을 선택합니다.
3. 얼굴에 이름 넣기
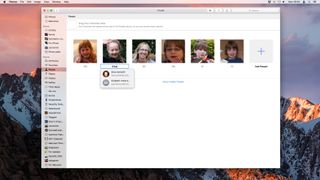
이름이 지정되지 않은 얼굴 위로 마우스를 이동하고 이름 추가를 클릭한 다음 얼굴을 클릭한 사람의 이름을 입력하기 시작합니다. 사진은 연락처 앱에서 가져온 자동 완성 옵션을 제안합니다. 올바른 것을 찾으면 클릭하십시오. 그렇지 않으면 이름을 계속 입력하십시오.
4. 그룹 얼굴
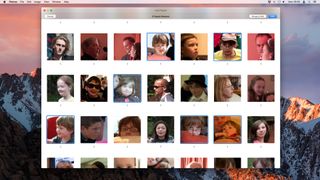
사람 보기에서 사람 추가를 다시 클릭하고 이번에는 두 개 이상의 얼굴 그룹을 Command-클릭한 다음 병합 및 추가를 클릭합니다. 사실상 사진에서 개별적으로 식별된 얼굴이 동일한 사람임을 알리는 것입니다. 사진은 한 사람으로 사진을 병합합니다.
5. 얼굴 숨기기
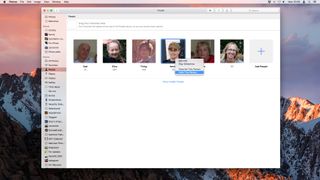
피플 앨범에 얼굴이 너무 많으면 보고 싶지 않은 얼굴을 숨길 수 있습니다. 숨길 얼굴을 Command-클릭하여 선택하십시오. 그런 다음 선택한 사진 중 하나를 마우스 오른쪽 버튼으로 클릭하고 메뉴에서 숨기기를 선택합니다.
6. 즐겨찾기 추가
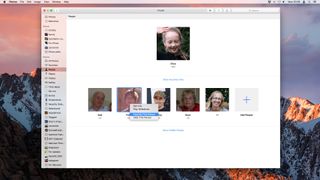
사람들 앨범에 여전히 많은 얼굴이 있는 경우 쉽게 찾을 수 있도록 즐겨찾기를 선택하는 것이 좋습니다. 즐겨찾기로 추가하려는 얼굴을 Command-클릭하여 선택하십시오. 그런 다음 창 상단의 즐겨찾기 섹션으로 드래그합니다.
7. 키 페이스 설정
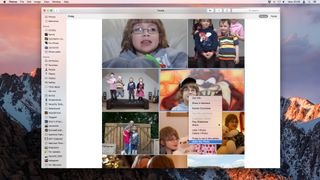
사진은 사람마다 '주요 얼굴'을 자동으로 선택하지만 변경할 수 있습니다. 인물 앨범에서 주요 얼굴을 설정하려는 사람을 두 번 클릭합니다. 그런 다음 주요 얼굴로 설정할 사진을 마우스 오른쪽 버튼으로 클릭하고 주요 사진 만들기를 선택합니다.
8. 신원 문제 해결
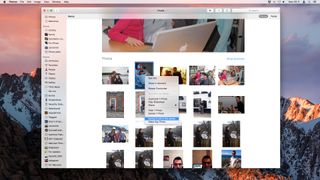
사진 앱이 사진에서 얼굴을 잘못 식별한 경우 수정할 수 있습니다. People 앨범에서 사람을 두 번 클릭하고 모두 표시를 클릭하여 앨범의 모든 사진을 봅니다. 제거하려는 사진을 Command-클릭하고 마우스 오른쪽 버튼을 클릭한 다음 '이 사진에 없음'을 선택합니다.
9. 달콤한 추억
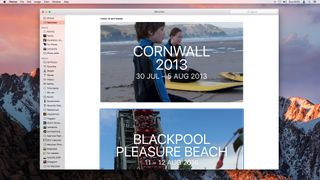
추억 기능은 이벤트와 사람의 슬라이드쇼를 만듭니다. 사용하려면 사이드바에서 추억 제목을 클릭하십시오. 사진에서 이미 추억을 만들었을 수 있습니다. 그렇다면 사진을 보려면 하나를 두 번 클릭하십시오.
그런 다음 재생 버튼을 클릭하여 슬라이드쇼를 시작합니다. Memories가 아직 아무 것도 생성하지 않은 경우 수행하는 작업에 대한 설명을 표시하고 시작할 것인지 묻습니다. 버튼을 클릭하여 확인합니다.
10. 추억 만들기
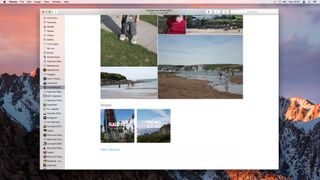
새 추억을 추가하려면 앨범을 클릭하고 도구 모음에서 추억으로 표시를 클릭합니다. 화면 하단으로 스크롤하여 메모리에 추가를 클릭합니다. 이제 앨범의 모든 사진이 메모리 슬라이드쇼로 편집됩니다.
