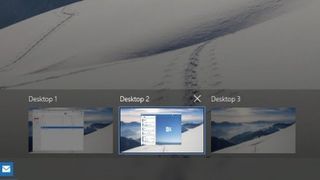
Windows 10 및 가상 데스크톱
여러 데스크톱을 보유(및 전환)하는 기능은 오랫동안 Windows에서 누락된 기능입니다. 예를 들어 PC를 게임뿐만 아니라 사무용으로도 사용하는 경우 각 작업을 위한 개별 데스크탑을 갖는 것이 필수적일 수 있습니다.
이 자습서에서는 Windows 10 의 새로운 기능인 Microsoft 가상 데스크톱을 안내합니다 . 가상 데스크톱은 별도의 작업 관련 창을 위한 더 많은 데스크톱 공간을 제공할 뿐만 아니라 필요한 항목에 빠르고 쉽게 액세스할 수 있도록 하므로 바로 사용할 수 있습니다.
또한 가상 머신을 생성하지 않기 때문에 추가 데스크톱으로 소중한 시스템 리소스나 공간을 차지하지 않습니다.
- 또한 확인하십시오: Windows 10 사용 방법
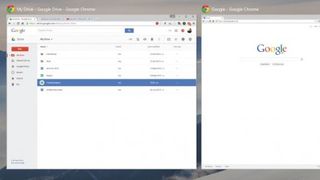
1. 작업 보기 열기
작업 보기 버튼은 Cortana 검색 메뉴의 오른쪽에 있습니다. 가상 데스크톱을 사용하려면 작업 보기 버튼을 클릭하면 다중 앱 보기가 열립니다.
이 보기에서는 현재 기본 데스크톱에서 활성화된 모든 응용 프로그램과 창을 볼 수 있습니다.
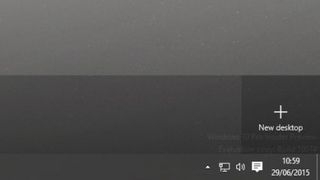
2. 새로운 가상 데스크톱 추가
새 데스크톱을 추가하는 것은 간단합니다. 커서를 오른쪽 하단으로 이동하고 '새 데스크톱'을 마우스 왼쪽 버튼으로 클릭합니다.
여기에서 필요한 만큼 데스크톱을 추가할 수 있습니다. 이러한 항목을 추가하면 열려 있는 응용 프로그램을 배치할 수 있는 별도의 허브 역할을 합니다.

3. 애플리케이션 구성 및 추가
안타깝게도 특정 가상 데스크톱에 바로 가기와 파일을 할당할 수 없습니다. 실제로 첫 번째 데스크톱에 배치한 바로 가기나 파일은 모든 데스크톱에 나타납니다.
이를 염두에 두고 사용하지 않는 응용 프로그램이나 파일을 제거하거나 이동하여 기본 데스크탑을 가능한 한 깨끗하게 유지해야 합니다.
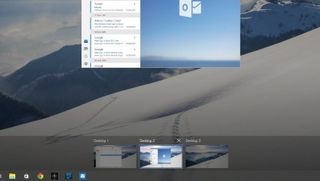
4. 각 데스크톱에서 열려 있는 항목 확인
어떤 데스크탑에서 무엇이 열려 있는지 알고 싶다면 시작 메뉴 오른쪽에 있는 버튼을 클릭하여 '태스크 보기'를 다시 여십시오.
이제 화면 하단의 각 바탕 화면 탭 위로 마우스를 가져갑니다. 그러면 Windows가 기본 창에 각 데스크톱에서 열려 있는 응용 프로그램을 표시합니다.

5. 가상 데스크톱 간에 열려 있는 앱 이동
하나의 애플리케이션을 한 데스크탑에서 다른 데스크탑으로 빠르게 이동하는 간단한 방법이 있습니다. 작업 보기로 다시 이동한 다음 이동하려는 열려 있는 창이나 응용 프로그램을 마우스 왼쪽 버튼으로 클릭한 상태로 유지하면 이제 대상 바탕 화면으로 끌 수 있습니다.
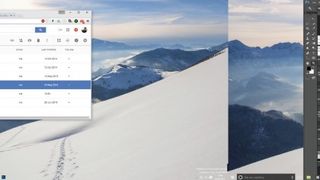
6. 유용한 가상 데스크톱 바로가기
가상 데스크톱에서 사용할 수 있는 바로 가기가 많이 있습니다. 이전 또는 다음 데스크톱으로 전환하려면 Ctrl 키와 왼쪽 또는 오른쪽 화살표 키를 사용하여 Windows 버튼을 누릅니다.
바탕 화면을 닫으려면 Ctrl + F4를 사용하여 Windows 버튼을 누릅니다. 작업 보기로 이동하려면 탭 키와 함께 Windows 버튼을 누르십시오.
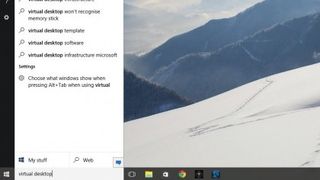
7. 작업 표시줄에 열려 있는 모든 앱 표시
모든 데스크톱에서 열려 있는 모든 프로그램을 표시하도록 작업 표시줄을 활성화하여 사실상 허브 역할을 할 수 있습니다.
시작 메뉴에 Virtual Desktop을 입력하고 설정을 연 다음 첫 번째 드롭다운 메뉴를 '모든 데스크톱'으로 변경합니다.
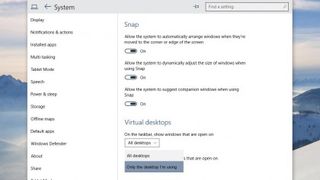
8. 하나의 가상 데스크톱에서 열려 있는 앱 보기
Alt + Tab을 누르면 여러 가상 데스크톱에서 열려 있는 모든 앱을 빠르게 볼 수 있습니다. 그러나 현재 가상 데스크톱의 프로그램만 보려면 가상 데스크톱 설정으로 다시 이동하여 Alt + Tab 드롭다운 메뉴에서 '내가 사용 중인 데스크톱만' 옵션을 선택하십시오.