
개선된 알림 센터 사용 방법
Action Center는 Windows 10 에서 큰 변화를 겪었 으며 Anniversary Update에서는 더욱 구성 가능하고 사용자 지정 가능하며 유용하게 만드는 몇 가지 개선 사항을 확인할 수 있습니다. 특히 영리한 새 기능 중 하나는 Windows 기반 장치 간에 알림을 동기화하는 기능입니다.
Microsoft는 Android 휴대폰도 작업에 참여할 수 있다는 사실을 많이 밝혔지만 Cortana Android 앱은 미국 사용자만 사용할 수 있으며 진취적인 사용자는 앱을 사이드로드하여 동기화 기능에 액세스할 수 있지만 여전히 휴대 전화에서 Cortana의 미국 중심 지역 설정을 고수했습니다.
미국 이외의 독자들에게 우리의 조언은 지금은 불을 붙이고, Google Play 스토어에서 귀하의 위치에 맞는 버전을 계속 확인하고, 그 동안 튜토리얼의 도움을 받아 새로운 기능과 개선된 기능을 탐색하는 것입니다.
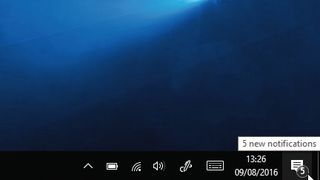
1. 새로운 아이콘
새 알림 아이콘이 작업 표시줄의 맨 오른쪽으로 이동했으며 기본 디자인(말풍선)은 변경되지 않았지만 이제 아이콘이 업데이트되어 읽지 않은 알림 수를 표시합니다.
이를 검토하기 위해 클릭하면 말풍선이 비어 알림이 확인되었음을 나타냅니다. 이러한 검토에 대한 자세한 내용은 3단계를 참조하십시오.
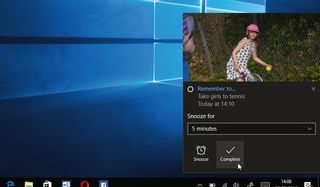
2. 알림 배너
토스트로 알려진 팝업 알림은 1주년 업데이트에 더 유용한 정보를 표시합니다. 메시지 세부 정보, 앱 아이콘 및 사진과 같은 '풍부한' 정보를 표시할 수 있습니다.
이전과 마찬가지로 팝업 알림을 클릭하여 직접 응답하거나 'x' 버튼을 클릭하여 해제합니다. 또는 무시할 수 있으며 알림 센터의 목록에 추가됩니다.

3. 액션 센터 재설계
Action Center의 모양도 기능과 함께 Anniversary Edition에서 업데이트되었습니다. 알림은 이제 발신자별로 그룹화되며 개별 업데이트 옆이 아닌 여기에 앱 아이콘이 표시됩니다.
이제 최근 수신한 3개의 알림뿐만 아니라 앱별로 더 많은 읽지 않은 알림을 볼 수 있습니다. 알림 아래의 '더보기' 링크를 클릭하면 모든 알림을 볼 수 있습니다.
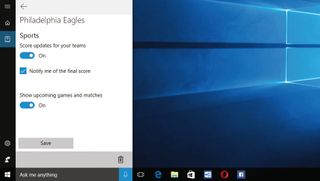
4. 알림 지원 확대
이제 Cortana의 노트북과 같은 다른 소스에서 알림을 받을 수 있습니다. 예를 들어 '노트북 > 스포츠'로 이동하여 추적 중인 팀을 탭한 다음 '최종 점수 알림'을 선택합니다.
Edge도 마찬가지입니다. Skype 웹사이트 와 같이 알림을 지원하는 특정 웹사이트를 사용하는 경우 사이트가 브라우저 탭에 열려 있는 동안 알림을 받을 수 있습니다.
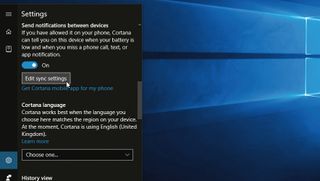
5. 휴대폰과 연결
배터리 부족 경고와 같은 알림을 PC와 Windows Phone 및 태블릿 간에 공유할 수 있습니다. Cortana는 두 장치 모두에서 Microsoft 계정에 로그인해야 합니다. 그런 다음 설정을 엽니다(PC에서 '검색' 상자를 탭하고 '설정' 클릭).
'기기 간에 알림 보내기'가 켜져 있는지 확인한 다음 '동기화 설정 편집'을 탭하여 알림을 보내거나 받습니다.
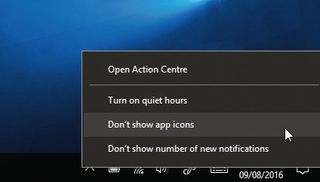
6. 알림 설정 조정
알림 버튼을 마우스 오른쪽 버튼으로 클릭하면 '조용한 시간 켜기'와 함께 사용할 수 있는 두 가지 새로운 옵션이 표시됩니다. '앱 아이콘 표시 안 함'은 토스트를 사용하지 않는 앱에서 알림이 표시될 때 앱 아이콘이 잠시 표시되는 것을 방지하고, '새 알림 수 표시 안 함'은 알림 버튼이 읽지 않은 알림으로 주의를 분산시키는 것을 방지합니다. 세다.
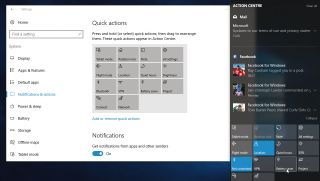
7. 빠른 작업 사용자 지정
이제 빠른 실행 버튼의 순서를 재정렬할 수 있습니다. '모든 설정'을 클릭하고 '시스템 > 알림 및 작업'으로 이동합니다.
버튼을 클릭하고 드래그하여 액션 센터에 표시되는 순서를 재정렬하거나 필요하지 않은 버튼을 제거하여 화면 공간을 확보하세요. '빠른 작업 추가 또는 제거'를 클릭하면 일련의 켜기/끄기 스위치를 사용할 수 있습니다. .
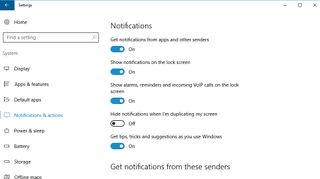
8. 알림 설정 조정
기본 알림 옵션은 단어가 변경되었지만 원래 Windows 10 버전의 옵션과 동일합니다 . 아래로 스크롤하여 알림 표시 여부를 구성할 수 있는 모든 보낸 사람 목록을 확인합니다.
스위치를 사용하여 앱이 알림 센터를 사용하여 업데이트를 알리는 것을 활성화 또는 비활성화하거나 앱을 클릭하여 보다 세분화된 설정을 표시합니다.
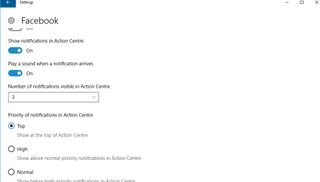
9. 앱이 사용자에게 알리는 방식을 사용자 지정합니다.
개별 앱의 알림 설정을 구성할 때 두 가지 새로운 옵션이 표시됩니다. 첫 번째는 Action Center에 한 번에 표시되는 알림 수를 설정할 수 있도록 합니다. 기본값은 3개이지만 1, 3, 5, 10, 20 중에서 선택할 수 있습니다.
우선 순위 설정을 사용하면 표시되는 알림과 알림이 알림 센터에 표시되는 위치를 제한할 수 있습니다.
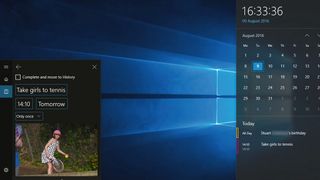
10. 그리고 마지막으로...
의심할 여지 없이 Windows 10 의 관리 센터 및 알림 시스템은 그 어느 때보다 훨씬 뛰어납니다. 알림 버튼 왼쪽에 있는 시간과 날짜를 클릭하면 마지막 개선 사항을 확인할 수 있습니다. 캘린더에서 예정된 모든 이벤트 목록과 아래에 표시되는 Cortana를 통해 설정한 알림이 표시됩니다. 달력.
- 이 기사를 즐겼습니까? Windows 도움말 및 조언에서 PC를 최대한 활용하는 방법과 새로운 작업을 알아보세요. 지금 당사 샘플러의 독점 제안을 활용하십시오.