
Chromebook에서 Android 앱을 실행하는 방법
Chrome OS 는 가볍고 안전하며 항상 개선되고 있으며 올해 초 Google은 Android 앱을 Chromebook(또는 Chromebox)에 바로 설치할 수 있는 옵션을 추가할 것이라고 발표했습니다. 아직 Google의 모바일 및 데스크톱 운영 체제 간의 공식적인 합병은 없지만 항상 가까워지고 있는 것 같습니다.
구글은 올해와 내년에 많은 크롬북 에서 안드로이드 앱 지원을 출시할 것이라고 말했지만 현재로서는 아수스 플립, 에이서 R11, 2015 크롬북 픽셀 등 세 가지 모델에서만 작동한다 . 우리는 새로운 기능이 어떻게 작동하는지 테스트하기 위해 Asus Flip을 가지고 있었고 이것이 우리가 찾은 것입니다.
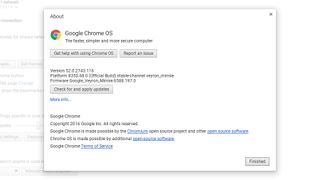
1. 개발자 채널로 전환
첫 번째 작업은 Chrome OS의 개발자 채널을 얻는 것입니다. 그리고 (Chrome 브라우저와 마찬가지로) 세 가지 중에서 선택할 수 있습니다: 안정(모두가 가지고 있는 공식 버전), 베타(일부 새로운 기능에 대한 몇 가지 추가 버그) 및 개발자 (우리가 여기서 원하는 가장 최신 기능에 대한 안정성이 떨어짐).
Chrome OS 설정 창을 열고 Chrome OS 정보를 클릭한 다음 추가 정보... 링크를 클릭하여 채널을 변경합니다. 이 프로세스는 노트북을 지우지 않지만 Chromebook에 필요한 로컬 파일이 있는 경우 먼저 다른 곳에 파일을 복사하는 것이 좋습니다.
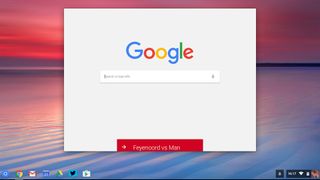
2. 크롬북을 다시 시작합니다.
Chrome OS에서 예, 정말로 개발자 채널로 전환하고 싶다고 확신한 후에 변경 사항을 적용하려면 Chromebook을 다시 시작해야 합니다. 그런 다음 Google 계정으로 로그인하면 전환이 이루어진 것을 확인할 수 있습니다.
이 글을 읽을 때까지 Chrome OS의 안정적인 채널에서 Android 앱 지원을 사용할 수 있다면 개발자 채널로 전환할 필요가 없습니다. 하지만 현재 이 기능은 대중에게 공개되기 전에 Google이 적극적으로 작업하고 다듬고 있는 실험적인 기능입니다.
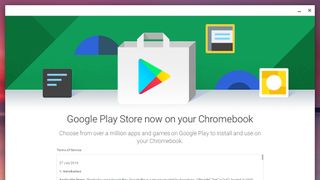
3. Google Play 실행
차이점을 아직 발견하지 못하셨나요? 글쎄요, 몇 가지가 있지만 가장 큰 것은 모든 일반적인 웹 앱 링크와 함께 Chrome OS 선반에 있는 Google Play 아이콘입니다. 크롬북에 앱을 설치하려면 이것을 클릭하고 Google 이용약관에 동의해야 합니다.
완료되면 Google 계정을 사용하여 다시 로그인하면(약 1분 정도 소요될 수 있음) 실행됩니다. Google Play App Store의 인터페이스가 스마트폰이나 웹 브라우저에서.
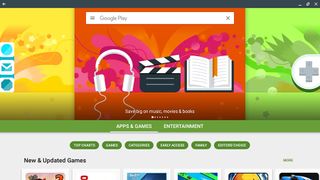
4. 앱 찾기
앱 검색은 예전과 거의 동일합니다. 영감을 얻기 위해 카테고리와 추천 항목을 탭하거나 상단의 검색 상자를 사용하여 특정 항목을 검색합니다. 앱을 클릭하면 앱을 설치할 수 있는 '설치' 버튼이 표시됩니다.
Chromebook의 Android 앱에 대한 전체 아이디어는 아직 초기 단계에 있으며 "기기가 이 버전과 호환되지 않습니다" 메시지(예: Instagram - boo)를 표시하는 특정 앱을 보게 될 것입니다. 개발자가 앱에 Chrome OS 지원을 추가함에 따라 상황은 계속 개선될 것입니다.
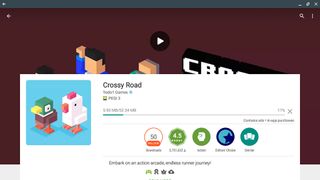
5. 앱 설치
마음에 드는 것을 찾고 '설치' 버튼을 클릭하면 다운로드가 시작됩니다. 다운로드(및 업데이트)는 표준 Chrome OS 알림 팝업 창에 표시되므로 위치를 추적하는 것이 어렵지 않습니다. 귀하의 앱 중 하나가 최대입니다.
물론 우리는 이 데모의 목적을 위해 Crossy Road로 직행했습니다. 설치한 새 앱은 기본 Chrome OS 실행기에서 웹 앱과 함께 표시되며 거의 동일한 방식으로 작동합니다. 앱 아이콘을 마우스 오른쪽 버튼으로 클릭하고 Pin to shelf를 선택하여 도크에 앱 바로가기를 추가할 수 있습니다. 예를 들어.
Android 앱에 대한 아이디어가 더 필요하신가요? 최고의 Android 앱 컬렉션을 확인하세요 .
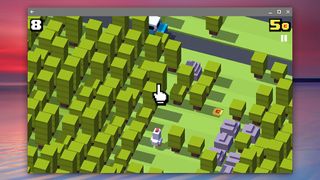
6. 앱 실행
앱이 화면에 표시되고 실행되는 방식은 개발자가 앱을 사용하여 수행한 작업에 따라 달라집니다. 일부는 긴 세로 모드 창에서 실행되는 반면 다른 일부는 Android 태블릿에 있는 것처럼 작동합니다. 일부 앱은 전체 화면 모드에서 실행되는 것을 좋아하지만 다른 앱은 생각만 해도 즉시 충돌합니다.
트랙패드 또는 터치스크린을 사용하여 앱을 제어할 수 있지만(글을 쓰는 시점에 Android 앱을 실행할 수 있는 세 가지 Chromebook 모두 터치스크린이 있음) 앱이 코딩된 방식에 따라 달라질 수 있습니다. 또한 키보드를 사용하여 텍스트를 입력할 수 있어야 합니다.
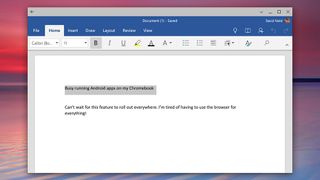
7. 앱 사용
이러한 키보드 지원은 휴대폰에서보다 생산성 앱(여기에 표시된 Word와 같은)을 사용하는 것이 훨씬 더 쉽다는 것을 의미합니다. Word와 같은 Android 앱은 인터넷에 연결되어 있지 않을 때 크롬북에 더 나은 오프라인 기능을 제공합니다.
앱 자체는 웹캠을 휴대폰 카메라로, 크롬북의 SSD 드라이브를 휴대폰의 로컬 저장소로 취급하여 휴대폰이나 태블릿에서와 거의 동일하게 작동합니다. 이 베타 단계에서는 몇 가지 버그를 참을 준비가 되어 있어야 하며 모든 것이 완벽하게 작동하지는 않습니다.
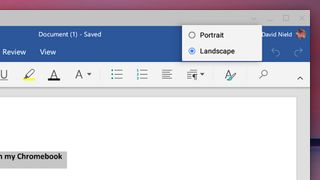
8. 앱 이동 및 크기 조정
여전히 매끄럽게 조정해야 하는 설정 부분 중 하나는 Android 앱이 나머지 Chromebook 인터페이스와 작동하는 방식입니다. 일부 앱에는 최소화 및 최대화 버튼 옆에 작은 드롭다운 메뉴가 있어 세로 모드와 가로 모드 사이를 빠르게 전환할 수 있습니다.
확실히 유용하고 브라우저 탭에서와 마찬가지로 앱 창을 클릭하고 드래그할 수 있지만 아직 창 측면에 도킹할 수는 없습니다. 왼쪽 상단 모서리에 있는 뒤로 버튼은 Android 휴대전화의 뒤로 버튼처럼 작동하며 한 화면 뒤로 이동합니다.
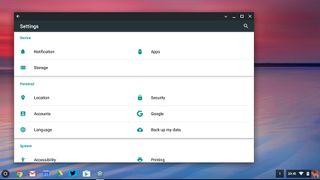
9. Android 설정 실행
Android 앱을 실행하는 기능은 Android Marshmallow 에 있는 것의 축소 버전처럼 보이는 별도의 설정 화면과 함께 제공됩니다 . 이를 통해 앱에 대한 알림을 변경하고, 사용 중인 저장 공간을 확인하고, 더 이상 필요하지 않은 앱을 제거할 수 있습니다(단축키 링크를 마우스 오른쪽 버튼으로 클릭하여 일반 Chrome OS 인터페이스를 통해 이 작업을 수행할 수도 있음). .
Chrome OS의 기본 설정 창으로 이동하면 Android 환경설정 관리라고 표시된 링크가 표시됩니다(원하는 경우 Google Play 스토어를 끌 수 있는 체크박스 아래). 링크를 클릭하여 Android용 설정을 시작합니다.
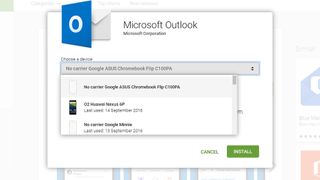
10. Android 앱 즐기기
우리는 Snapchat 및 Spotify를 포함하여 몇 가지 다른 Android 앱을 테스트했으며 베타 형식에서도 통합이 꽤 잘 작동한다는 것을 확인할 수 있습니다. 물론 버그와 간헐적인 충돌이 있지만 예상만큼 자주 발생하지는 않습니다. .
Chromebook에서 Android 앱을 사용할 수 있는 결과 중 하나는 앱의 Google Play 링크를 클릭할 때 웹의 설치 페이지(일반적으로 작동) 또는 설치 페이지로 이동할 것인지 묻는 메시지가 표시된다는 것입니다. Google Play 내부.
또한 웹에서 Android 앱을 설치할 때 동일한 Google 계정을 사용하는 경우 Chromebook이 대상 옵션으로 나열되는 것을 볼 수 있습니다.
- 2016년 최고의 Chromebook 추천 제품을 확인하세요.
