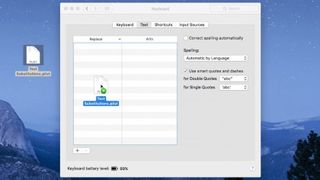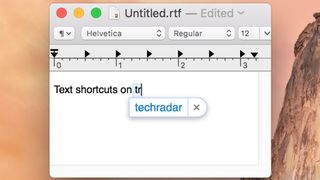OS X에는 한동안 텍스트 단축키(텍스트 대체 또는 텍스트 대체라고도 함)를 활용하는 기능이 포함되었습니다. 이 기능을 사용하면 작은 텍스트 스니펫을 더 큰 텍스트 문자열로 확장하여 이메일 등을 쉽게 작성할 수 있습니다. 이 문서에서는 텍스트 바로 가기를 설정하는 방법과 텍스트 바로 가기 설정을 저장(백업)하고 복원하는 방법을 보여줍니다.
텍스트 단축키 사용
Mac 에서 텍스트 단축키에 액세스하려면 Finder의 Apple 메뉴에서 시스템 환경설정을 엽니다. 키보드를 클릭한 다음 텍스트 탭으로 이동합니다. 여기에 "바꾸기" 및 "포함" 열이 포함된 목록이 표시됩니다. 그것은 당신이 상상하는 것과 똑같이 작동합니다. 더하기 버튼을 누르거나 행을 두 번 클릭한 후 바꾸기 열에 바로 가기를 입력하고 포함 열에 전체 길이 텍스트를 입력합니다. 예를 들어, 대체 열에 "brt"를 입력한 다음 열에 "Be right there"를 입력하거나, 대체 열에 이니셜을 입력한 다음 전체 이름 또는 이메일 주소를 입력 열에 입력합니다. 가능성은 무한합니다. 일반적인 단어를 지름길로 사용하지 마세요. 그렇지 않으면 의도하지 않을 때 사용할 수 있습니다.
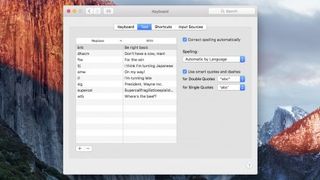
바로 가기가 설정되었으므로 Notes 또는 Mail과 같은 앱에 바로 가기를 입력할 때마다 자동으로 전체 단어 또는 구로 확장됩니다. 그러나 바로 가기를 원하지 않는다고 결정한 경우 행을 클릭하고 빼기 버튼을 눌러 제거하십시오.
텍스트 단축키 저장
일반적으로 이러한 바로가기는 iCloud 계정을 통해 다른 iOS 및 OS X 기기와 쉽게 동기화되지만 동기화를 비활성화한 경우(또는 단순히 바로가기의 백업을 생성하려는 경우) 파일에 저장할 수 있습니다. 이렇게 하려면 다음 단계를 수행하십시오.
1. 시스템 기본 설정 > 키보드에서 텍스트 창을 엽니다.
2. 대체 항목 중 하나를 선택한 다음 Command + A를 눌러 모두 선택합니다.
3. 대체 텍스트를 바탕 화면으로 끌어다 놓습니다.
이렇게 하면 "Text Substitutions.plist"라는 파일이 생성된 것을 볼 수 있습니다. 이 속성 목록 파일에는 모든 대체 항목이 단일 파일에 포함되어 있습니다.
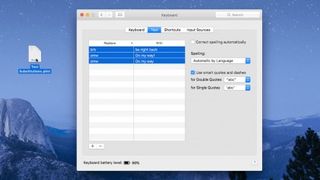
텍스트 바로 가기 복원
파일을 Mac으로 복원하거나 다른 Mac으로 가져올 준비가 되면 파일을 시스템 환경설정 패널의 대체 영역으로 끌어다 놓기만 하면 됩니다. 이렇게 하면 모든 대체 항목을 가져와서 Mac에서 사용할 수 있습니다.