macOS Mojave를 사용하는 경우 Split View를 통해 멋진 최신 멀티태스킹 기능에 액세스할 수 있습니다. 이전에 출시된 전체 화면 기능을 기반으로 구축된 Split View는 두 개의 앱을 각각의 새 데스크톱으로 나란히 이동합니다.
Apple은 또한 공식적으로 macOS 10.15 Catalina를 발표했지만 이러한 단계는 올해 후반에 출시될 최신 버전의 macOS에도 여전히 적용될 것입니다.
분할 보기 설정은 매우 쉽지만 방법이 명확하지 않을 수 있습니다. 걱정하지 마세요. 어떻게 하는지 보여드리겠습니다.
모든 창의 왼쪽 상단 모서리에 있는 빨간색과 노란색 화살표 옆에 있는 두 개의 화살표가 있는 작은 녹색 점을 알고 있습니까? 더하기 기호가 아닌 전체 화면 아이콘(대각선 삼각형 2개)이 있는 경우 해당 앱이 Split View를 지원하는 것일 수 있습니다.
일반적인 클릭은 앱을 전체 화면 보기로 보내지만 녹색 버튼을 길게 클릭하면 창이 약간 축소되고 바탕 화면의 한쪽이 밝아져 앱이 채워질 영역을 나타냅니다. 버튼에서 손을 떼면 창이 화면의 선택한 면을 채웁니다. 화면 반대편에는 열려 있는 다른 앱 창이 표시됩니다. 하나를 클릭하면 해당 앱이 화면의 나머지 절반을 채웁니다.
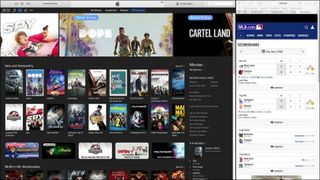
열려 있는 앱 중 하나에 더 많은 공간을 할당하려면 화면을 분할하는 검은색 세로선을 클릭하고 드래그하기만 하면 됩니다. 이제 Safari의 큰 창을 탐색하면서 메시지의 얇은 열에서 채팅하거나 라이브 스트리밍 스포츠 이벤트를 주시하면서 하나의 앱에서 작업을 수행할 수 있습니다. Esc 버튼을 눌러 전체 화면 보기처럼 분할 보기를 종료합니다.
다음은 알고 싶은 몇 가지 사항입니다.
- 전체화면 또는 분할보기 모드에서는 메뉴바가 사라지지만 커서를 화면 상단으로 이동하면 다시 불러올 수 있습니다.
- 한 앱을 다른 쪽으로 드래그하여 창 위치를 바꿀 수 있습니다.
- Mission Control(Control + 위쪽 화살표)을 사용하거나 트랙패드에서 네 손가락으로 왼쪽 또는 오른쪽으로 쓸어넘겨 다른 앱으로 전환할 수 있습니다.
- Esc 버튼을 눌러도 현재 사용 중인 앱이 닫히지 않는 경우(TextEdit는 이 기능이 좋지 않음) Mission Control로 이동하여 두 분할 화면의 섬네일 위로 마우스를 이동하면 왼쪽 상단 모서리에 버튼이 나타납니다. Split View를 종료하는 데 사용할 수 있습니다.
