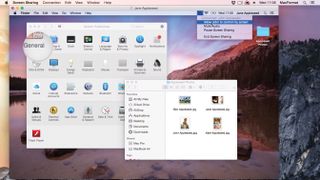
시작하기
최신 버전의 OS X( Mavericks 및 Yosemite )에는 화면 공유라는 매우 유용한 기능이 있습니다. 이를 통해 오디오 대화를 하면서 친구의 Mac 화면을 볼 수 있습니다. 화면 공유를 시작하면 FaceTime 오디오 채팅이 자동으로 시작되므로 상대방이 하려는 OS X 프로세스를 통해 대화할 수 있습니다.
화면 공유는 친구가 정기적으로 OS X에 대한 도움을 요청하거나 그 반대의 경우 매우 유용한 기능입니다. 화면을 볼 때 항목을 클릭하여 강조 표시할 수 있으므로 둘 다 화면의 해당 부분을 강조 표시하는 작은 원을 볼 수 있습니다. 또한 다른 사람의 화면을 제어할 수 있으며(허가 하에) 마우스나 트랙패드를 사용하여 커서를 제어할 수 있습니다. Mac에서 다른 사람의 Mac으로 또는 그 반대로 파일을 복사할 수도 있습니다. 당신이 사물을 통해 그들에게 이야기하는 동안.
화면 공유를 사용하면 다른 사람이 OS X의 기능을 이해하도록 돕거나 친구로부터 직접 도움을 받을 수 있습니다. 메시지 앱과 Apple ID만 있으면 됩니다. 작동 방식은 다음과 같습니다.
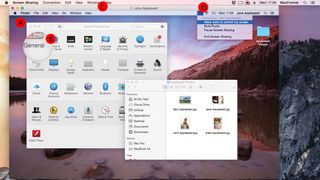
화면 공유 개요
A. 스크린 윈도우
화면 공유 앱을 열면 다른 Mac 컴퓨터의 데스크탑을 표시하는 단일 창만 표시됩니다.
B. 클릭하여 강조 표시
화면 공유 창 내부를 마우스로 클릭하고 있으면 이 원형 루페가 나타납니다. 이는 상대방의 컴퓨터에도 나타나 OS X 인터페이스의 핵심 부분을 지적할 수 있습니다.
C. 메뉴 탐색
응용 프로그램이나 유틸리티 폴더에는 나타나지 않지만 화면 공유는 앱입니다. 다양한 기능을 보려면 메뉴 표시줄을 탐색하십시오.
D. 공유 메뉴
감시 중인 Mac에는 화면 공유, 오디오 음소거, 일시 중지 및 화면 공유 종료 옵션에 액세스할 수 있는 추가 화면 공유 메뉴 막대 아이콘이 표시됩니다.
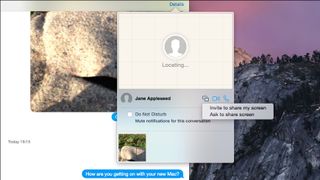
1. 세부정보 열기
메시지를 열고 친구와 대화하십시오. 시작하려면 메시지를 공유해야 합니다. OS X 디스플레이를 보려면 세부 정보 > 화면 공유 및 화면 공유 요청을 클릭하십시오. ("Invite to share my screen(내 화면을 공유하도록 초대)"는 대신 데스크톱에 디스플레이를 표시합니다.)
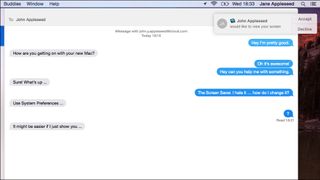
2. 그들이 보는 것
상대방은 "[귀하의 이름]이(가) 귀하의 화면을 보고 싶습니까?"라는 알림을 받습니다. 세션을 시작하려면 수락을 클릭해야 합니다. 거절하면 세션이 종료됩니다. 상대방이 방해금지 모드를 설정한 경우 알림이 표시되지 않습니다.
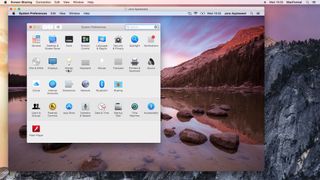
3. 화면 공유
데스크톱을 표시하는 창이 데스크톱에 나타납니다. 화면 공유는 자동으로 오디오 대화를 시작하므로 상대방과 직접 대화할 수 있습니다. 화면 공유에 집중하려면 메시지에서 최소화 버튼을 클릭하십시오.
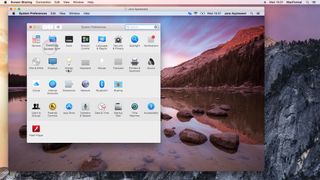
4. 물건을 지적
다른 Mac을 즉시 제어할 수 없습니다. 아이디어는 당신이 그들의 데스크탑을 보고 문제를 통해 이야기한다는 것입니다. 확대경(확대 원)을 표시하려면 길게 클릭합니다. 상대방의 화면에서 볼 수 있으므로 지적할 수 있습니다.
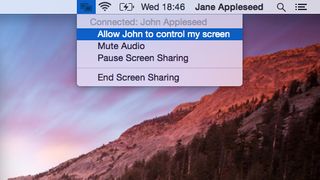
5. 통제 요청
화면을 제어하려면 다른 사람이 메뉴 표시줄에서 화면 공유 아이콘을 클릭하고 "[사람]이 내 화면을 제어하도록 허용"을 선택해야 합니다. 물론 확대경을 사용하여 상대방을 올바른 장소로 안내할 수 있습니다.
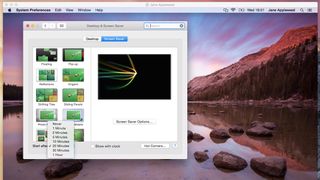
6. 화면 제어
이제 다른 Mac을 제어할 수 있습니다. 마우스 포인터를 움직이면 다른 포인터가 해당 지점으로 이동합니다. 화면 공유 창에서 수행하는 클릭 및 드래그는 키 누름과 마찬가지로 화면에서도 발생합니다.
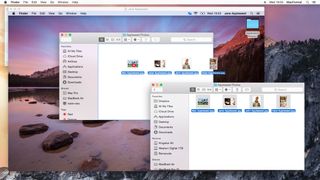
7. 파일 복사
화면 공유 중에 한 Mac에서 다른 Mac으로 직접 파일을 복사할 수 있습니다. 데스크탑 또는 Finder에서 화면 공유 창으로 파일을 드래그합니다. 다른 데스크탑으로 드래그 앤 드롭하는 것이 가장 쉽지만 특정 폴더에도 파일을 배치할 수 있습니다.
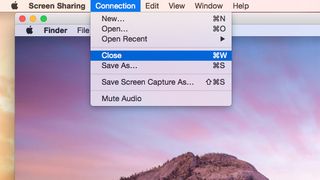
8. 세션 종료
화면 공유 앱은 계속 열려 있어도 연결 > 닫기를 선택하여 세션을 종료합니다. 화면 공유 > 화면 공유 종료를 선택하여 앱을 닫습니다. 다른 사람은 메뉴 표시줄에서 화면 공유를 클릭하고 화면 공유 종료를 선택할 수 있습니다.
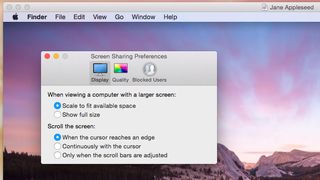
추가 팁: 기본 설정 사용
화면 공유 > 디스플레이 및 품질 옵션에 대한 기본 설정을 선택합니다. 화면을 최고 품질로 설정하고 커서 컨트롤을 미세 조정할 수 있습니다.