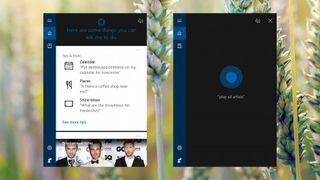
Cortana를 최대한 활용하기 위한 20가지 팁
Windows 10 출시와 함께 Microsoft는 스마트 디지털 비서 Cortana를 데스크탑(노트북 및 태블릿 포함)으로 가져왔습니다 . 따라서 우리는 모두 컴퓨터와 대화를 시작할 수 있습니다. 이것이 왜 유용한지 약간 혼란스럽다면 일부 Cortana 팁과 요령을 통해 도움을 받을 수 있습니다.
Cortana는 작업 표시줄에서 Windows 10의 검색 업무를 대신하므로 좋아하는 유명인의 키부터 단기 일기 예보에 이르기까지 모든 것에 대해 말하거나 쿼리를 입력할 수 있습니다. Cortana는 검색을 넘어 미리 알림, 설정, 메시지 등을 처리할 수 있습니다.
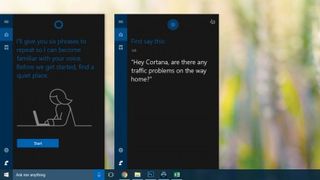
1. Cortana가 사용자를 인식하도록 합니다.
Cortana를 최대한 활용하려면 요구 사항에 맞게 설정되어 있는지 확인해야 합니다. 앱의 설정 중 하나를 사용하면 친구, 가족 또는 직장 동료가 도구를 사용하는 것을 원하지 않는 경우 Cortana가 음성을 인식하도록 할 수 있습니다.
Cortana 검색 상자 내부를 클릭한 다음 왼쪽에 있는 톱니바퀴 아이콘을 클릭합니다. 음성으로 Cortana를 실행할 수 있도록 "Hey Cortana" 바로 가기가 켜져 있는지 확인한 다음 "Hey Cortana"라고 말하는 방법 알아보기를 선택합니다. 6개의 테스트 문구를 읽은 후 '나에게만 응답해 보세요'라고 표시된 옵션을 확인할 수 있습니다.
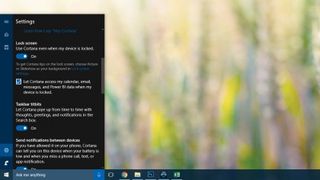
2. 잠금 화면에서 Cortana 차단
잠금 화면(Windows에 로그인하는 곳)에서 Cortana를 사용할 수 있는지 여부는 귀하에게 달려 있습니다. 이는 귀하가 어디서나 편리하게 Cortana에 액세스할 수 있음을 의미하지만 다른 사람이 와서 귀하의 일정을 확인하거나 귀하의 메시지를 읽을 수 있음을 의미하기도 합니다. 노트북을 방치한 경우.
Cortana 검색 상자 내부를 클릭하고 왼쪽의 톱니바퀴 아이콘을 클릭한 다음 내 장치가 잠겨 있어도 Cortana 사용이라고 표시된 스위치를 끕니다. 또는 기능을 활성화된 상태로 유지하되 아래의 상자를 선택 해제하여 대부분의 개인 정보에 대한 액세스를 차단할 수 있습니다.
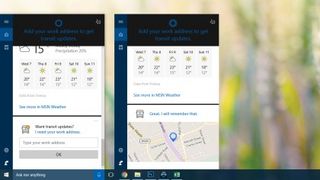
3. 당신이 일하는 곳을 코타나에게 알리기
전업 부모나 자영업자에게는 그다지 유용하지 않지만 Cortana에 사무실 위치를 알려주면 매일 아침 사무실에 도착하는 데 걸리는 시간에 대한 최신 보고서를 받을 수 있습니다. 따라서 교통 체증이나 악천후에도 방해받지 않습니다.
작업 표시줄에서 Cortana 상자 내부를 클릭한 다음 오른쪽 아래로 스크롤하여 직장 주소 필드를 찾습니다. Cortana가 만족하는 주소를 입력하면 잠재적인 교통 문제에 대한 경고를 받게 되며 "출근하는 데 얼마나 걸립니까?"와 같은 쿼리를 사용할 수 있습니다.
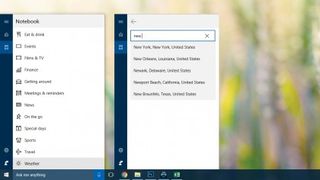
4. 어디서나 날씨 업데이트 받기
노트북은 이름을 발음하는 방법부터 관심 있는 축구 팀에 이르기까지 Cortana가 사용자에 대한 모든 정보를 저장하는 곳입니다. 작업 표시줄의 Cortana 검색 상자 내부를 클릭한 다음 노트북 아이콘(에서 세 번째)을 클릭하여 액세스할 수 있습니다. 왼쪽 상단).
목록 하단에서 날씨를 선택하면 현재 거주하고 있는 장소 이외의 장소에 대한 일기예보 업데이트를 받을 수 있습니다(가까운 미래에 여행을 계획 중인 경우 편리함). 그런 다음 예보 및 날씨 경보를 활성화할 수 있습니다.
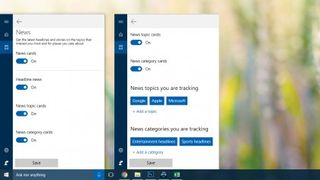
5. 뉴스 및 엔터테인먼트 헤드라인 추적
Cortana는 가장 관련성이 높은 정보를 제공할 때 가장 유용하며 노트북에서 찾을 수 있는 또 다른 항목은 뉴스입니다. 작업 표시줄에서 Cortana 상자 내부를 클릭한 다음 노트북 아이콘(왼쪽 상단에서 세 번째)을 클릭합니다. 을 클릭한 다음 뉴스를 클릭하여 관심 있는 항목에 대해 Cortana에 자세히 알립니다.
뉴스의 특정 주제(예: 기술 애호가인 경우 Google, Apple 및 Microsoft)에 대한 알림 및 결과를 원하면 주제 추가를 클릭합니다. Cortana가 엔터테인먼트 및 스포츠와 같은 더 광범위한 주제를 주시하도록 하려면 범주 추가를 클릭합니다.
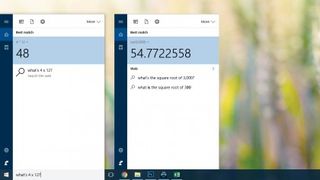
6. Cortana를 계산기로 사용
Cortana를 계산기로 사용할 수 있는 방법 중 하나는 "4 곱하기 12는 얼마입니까?" 또는 "3,000의 제곱근은 얼마입니까?" 또는 기타 수학 질문을 하면 거의 즉시 응답을 받을 수 있습니다. 더 빠른 결과를 얻으려면 Cortana 상자에 "4x12"를 입력하면 됩니다.
더 긴 계산의 경우 앱이 필요한 순서대로 각 합계를 계산하도록 괄호를 입력할 수 있습니다. 복잡한 숫자 계산의 경우 계산기 앱을 로드하는 것을 선호할 수 있지만(Cortana 검색 필드에 "calc"를 입력하기만 하면 됨) 빠르고 쉬운 합계를 위해 Cortana는 잘 작동합니다.
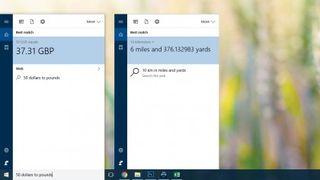
7. Cortana로 변환 작업
Cortana의 편리한 기술 중 하나는 단위 변환입니다. 따라서 달러와 파운드, 킬로미터와 마일 또는 일반적으로 웹 브라우저를 실행하여 확인하는 모든 항목을 빠르게 변환할 수 있습니다. 실제로 Cortana가 알지 못하는 것으로 파악하는 것은 매우 어렵습니다.
질문에서 변환할 단위 수를 지정해야 합니다. 그렇지 않으면 작업 중인 항목 중 하나에 대한 변환율만 얻게 됩니다. 필요한 경우 동일한 답변에 여러 변환을 결합할 수도 있습니다(예: "마일과 야드의 10km").
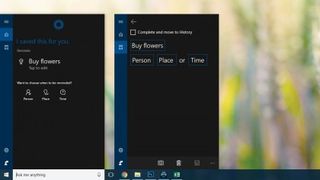
8. 시간과 장소에 대한 알림 설정
훌륭한 개인 비서와 마찬가지로 Cortana는 필요한 경우 특정 시간과 날짜 또는 장소에 연결할 수 있는 미리 알림을 설정합니다. 작동 트리거.
"remind me to..."라고 말하거나 입력하면 Cortana가 미리 알림을 설정하여 시간 또는 위치 트리거를 추가할 수 있는 옵션을 제공합니다(더 쉬운 경우 명령에서 언급할 수 있음). 미리 알림은 특정 사람에게 연결될 수도 있으므로 지정된 연락처에 문자를 보내거나 이메일을 보내거나 전화를 걸 때마다 미리 알림이 나타납니다.
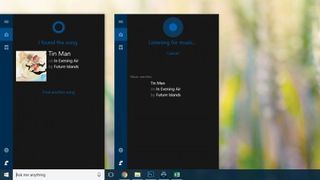
9. Cortana가 노래를 인식하도록 합니다.
Cortana 창의 오른쪽 상단 모서리에 작은 음표 아이콘이 화면에 표시되면 이를 클릭하여 앱이 재생 중인 노래를 인식하도록 할 수 있습니다. 몇 초면 충분합니다. 대부분의 시간이 필요하지만 컴퓨터의 마이크가 잡을 수 있을 만큼 음악이 깨끗하고 커야 합니다.
Cortana에게 "이 노래가 뭐지?"라고 묻습니다. 클릭할 필요 없이 동일한 기능을 실행합니다. 일치하는 항목이 발견되면 해당 항목을 클릭하여 Windows 스토어에서 일치하는 트랙을 검색할 수 있습니다.
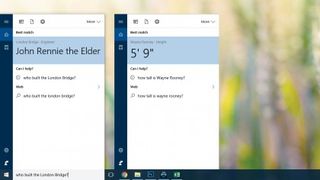
10. 웹에서 정보 조회
웹에서 검색할 수 있는 것은 무엇이든 Cortana에서 찾아볼 수 있습니다. "누가 런던 브리지를 지었습니까?" 또는 "웨인 루니의 키는 얼마입니까?" 예를 들어. 더 자세한 정보와 더 많은 결과를 원하면 웹 검색 링크를 따르십시오. 그렇지 않으면 Cortana가 상단에 즉각적인 답변을 표시합니다.
"언제" 또는 "누가"와 같은 질문은 일반적으로 정확한 답변을 얻는 데 좋은 방법이지만 물론 Cortana는 모든 것을 알지 못합니다(적어도 아직은 아님). 페니실린(Alexander Fleming)을 발견한 사람을 알려줄 수 있지만 George Clooney는 누구와 결혼했습니다 (Amal Clooney).
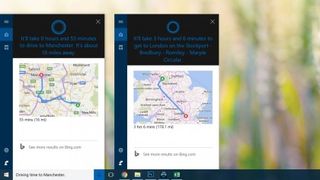
11. 어디로든 이동 시간을 알아보세요
Cortana는 또한 원하는 곳으로의 현재 이동 시간을 제공하는 데 능숙하지만 적절한 응답을 받으려면 쿼리를 입력하는 대신 음성으로 말해야 합니다. "런던까지 도보로 얼마나 걸립니까?"라고 물어보세요. 또는 "맨체스터까지 운전 시간"을 예로 들 수 있습니다.
"어디까지...?" 질문에 운송 모드를 지정하고 싶을 수도 있지만 잘 작동합니다. 이러한 쿼리에 대해 Cortana가 사용하는 기본 이동 모드를 설정하려면 노트북(Cortana 창 왼쪽 상단에서 세 번째 아이콘)을 연 다음 둘러보기를 클릭합니다.
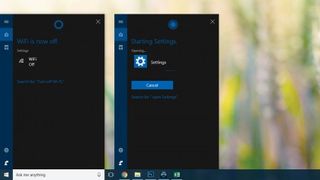
12. Windows 10에서 설정 변경
Windows에서 설정을 변경하기 위해 여전히 제어판을 클릭합니까? Cortana를 사용하면 음성으로 작업을 수행할 수 있습니다. 예를 들어 "Wi-Fi 끄기" 또는 " Bluetooth 켜기 "와 같은 명령은 그에 따라 지정된 설정을 전환합니다.
Cortana doesn't yet cover all of the settings and options in Windows 10 but you can also tell it to "open Control Panel" or "open Settings" if you want to quickly get to those screens. If there's a specific option that you're looking for (like "brightness"), try typing it into the Cortana search box on the taskbar, and click on the right result when it appears.
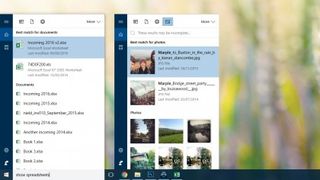
13. Search for files in Windows 10
Cortana can also take over file searching duties: "show photos" or "show spreadsheets" brings up all the matching files you've had open recently, and you can type in filenames, extensions and wildcards just as you would in the File Explorer. With your voice or your keyboard you can create some fairly complicated queries.
If you're typing, you can use operators like "photos", "videos", "documents" and "folders", followed by a colon and your search term - Cortana then knows more about which type of file you're after and adjusts its results list accordingly. You can also narrow down searches by clicking on the More button at the top of the Cortana window.
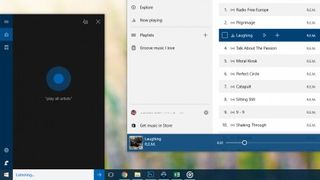
14. Start playing some music
If you need a DJ for your next house party then Cortana can oblige - as long as you've got all your music in Microsoft's own Groove app, that is. There are all kinds of commands here: even just "play some music" will shuffle all the tracks you've got in Groove.
If you want to be more specific you can tell Cortana to play certain artists, albums or songs, or say a genre of music you want to hear. Say "pause music" and "resume music" to stop and start playback, or "play the next track" to jump ahead in the current playlist.
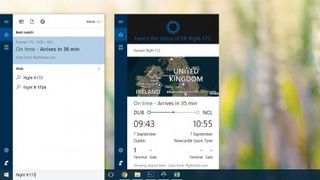
15. Track your flights
Here's another handy trick Cortana can do: tracking flights. Type out the flight number of the plane you want to track, whether it's in the air or departing soon, and Cortana gives you a brief overview of its current status. Click on the top result to see more details (like airport terminal numbers) and a live map.
There are many different kinds of integrations like this buried in Cortana and Microsoft is adding more all the time. Chances are if you want information that's available on the web or in your (Microsoft) email or calendar app, then Cortana will be able to dig it out.
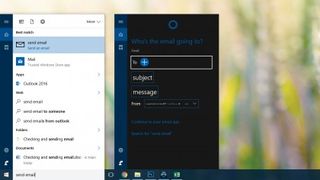
16. Send emails with Cortana
Cortana is also neatly tied into the email app on your Windows 10 computer. If you tell the digital assistant to "send email" then a little window pops up to help you dictate it with your voice; if you like, you can specify a contact name in your first command to speed up the process.
It's not all that suitable for lengthy missives but for quicker emails it works very well, and there is the option to continue composing the email in your application of choice (so you could start the process with Cortana then finish it in Outlook).
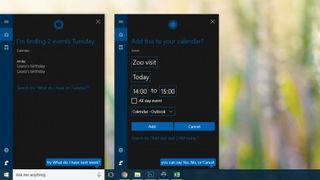
17. Create events on your calendar
Another app that Cortana works well with is of course the Calendar app that comes with Windows 10. A broad range of voice and typed commands are supported, from "show me my schedule" to "what do I have on Tuesday?". Try "what's my next appointment?" to see what's coming up first.
You can create calendar events too - something like "add meeting at 3pm on Friday" would work, as would "add zoo visit at 2pm today". Cortana will show you the event before it books it in so you can make changes if necessary.
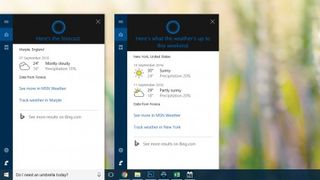
18. See what the weather's going to do
Predicting the weather is one of the first tricks any digital assistant learns to do: there's a ton of available data on the web, tapping into it isn't too difficult, and it's something a lot of people are interested in knowing. Cortana is happy to oblige.
There are plenty of commands you can use - "do I need an umbrella today?", "what's the weather like in New York?" and "what's the weather going to be like this weekend?" will all bring accurate responses out of Cortana.
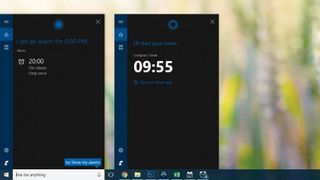
19. Create alarms on your computer
Find yourself struggling to get out of bed in the morning? Always forgetting to take a lunch break because you love hard work so much? Windows 10 comes with its very own universal Alarms & Clock app and Cortana is ready to operate it for you.
The related commands are pretty straightforward - "set an alarm for 8pm", "set a timer for 10 minutes", "start stopwatch", "show my alarms" and so on, and further adjustments can be made in the main Windows 10 app. Bear in mind that these alarms are only going to sound if your computer is turned on.
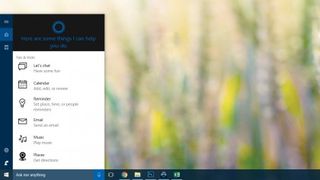
20. Read up on more commands
Microsoft is committed to making Cortana the very best digital assistant that it can be, and already we've seen plenty of extra functions and features added to the app since it made its debut on the desktop. Try asking Cortana to do or look up anything, and you'll often come across new tricks you haven't uncovered before.
Cortana에 "Cortana help"를 입력하면 지능형 앱에서 사용할 수 있는 더 많은 명령을 이메일, 음악 및 여행과 같은 범주로 분할하여 볼 수 있습니다. Uber 및 Netflix를 비롯한 점점 더 많은 타사 앱에 Cortana 지원도 추가되고 있습니다.