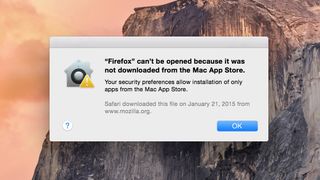Mac에 앱을 다운로드했지만 Mac App Store에서 가져온 앱이 아니거나 확인된 개발자가 제공한 앱이 아니어서 열 수 없다는 말을 들은 적이 있습니까? 그렇다면 의심스러운 소프트웨어가 Mac에서 문제를 일으키는 것을 방지하도록 설계된 OS X Lion의 마지막 릴리스에서 데뷔한 도구인 Gatekeeper를 경험하고 있는 것입니다.
일부 사용자에게는 Mac을 안전하게 유지하는 데 도움이 되는 훌륭한 기능이 될 수 있습니다. 그러나 신뢰할 수 있는 출처에서 앱을 다운로드하고 있다는 것을 알고 있는 고급 사용자의 경우 앱에 서명하지 않은 개발자의 앱을 설치하고 실행하려면 때때로 이 기능을 비활성화해야 할 수 있습니다.
이 기사에서는 이 기능을 비활성화하는 일반적인 방법과 시스템 환경 설정을 자세히 살펴볼 필요 없이 명령줄에서 수행하는 방법을 보여줍니다. 이것은 Mac에 원격으로 소프트웨어를 설치하거나 명령줄을 좋아하는 경우에 유용합니다.
게이트키퍼 비활성화
게이트키퍼를 끄려면 시스템 기본 설정 > 보안 및 개인 정보 보호로 이동합니다. 일반 탭에 "다운로드한 앱 허용"이라는 제목이 있는 섹션이 표시됩니다. 다음 목록에서 "Anywhere"를 선택하면 Gatekeeper가 비활성화되고 다운로드 위치에 관계없이 모든 앱을 열 수 있습니다. 그러나 이것은 Mac 보안을 위한 가장 안전하지 않은 설정이며 항상 신뢰할 수 있는 소스에서 앱을 다운로드하지 않는 한 이렇게 비활성화된 상태로 두어서는 안 됩니다. 물론 더 높은 수준의 보안을 위해 "Mac App Store" 또는 "Mac App Store 및 확인된 개발자" 옵션을 선택하여 Gatekeeper를 계속 켤 수 있습니다.
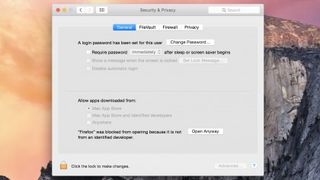
게이트키퍼 상태 확인
시스템 환경 설정을 열지 않고 Mac에서 Gatekeeper의 상태를 확인하려면 터미널을 열고 다음 명령을 입력한 다음 return 키를 입력하면 됩니다.
spctl --상태
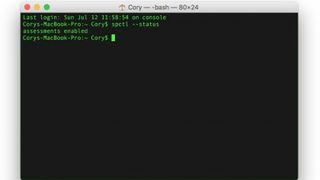
응답이 "평가 활성화"이면 게이트키퍼가 활성화된 것입니다. 꺼져 있으면 "비활성화됨"이라고 표시됩니다.
터미널을 통해 게이트키퍼 비활성화
터미널에서도 Gatekeeper를 비활성화할 수 있습니다. 다음 명령을 입력한 다음 리턴 키를 입력하면 됩니다.
sudo spctl --마스터 비활성화
관리자 암호를 지정하면 Gatekeeper가 비활성화되고 온라인 어디에서나 다운로드한 Mac에 소프트웨어를 설치하고 실행할 수 있습니다.
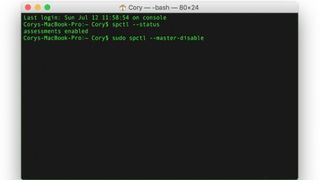
터미널을 통해 게이트키퍼를 다시 활성화하려면 위의 명령을 다시 사용하여 "비활성화"를 "활성화"로 바꾸십시오. 이렇게 하면 Mac에서 Gatekeeper 기능이 다시 활성화됩니다.
- iOS 9 에 대해 알아야 할 모든 것