PC 백업은 매우 중요한 작업이지만 미루기 매우 쉽습니다. 단 한 번의 하드웨어 장애, 도난, 사고 또는 랜섬웨어 공격으로 PC의 모든 중요한 파일에 대한 액세스 권한을 잃을 수 있습니다.
고맙게도 백업 생성이 어렵거나 시간이 많이 소요될 필요가 없으며 지금 약간의 시간을 할애하면 프로세스를 자동화할 수 있으므로 다시는 걱정할 필요가 없습니다. 그러면 재난이 닥치면 모든 것이 복구되기를 기다리고 있을 것입니다.
작업에 선호하는 소프트웨어는 Easeus Todo Backup (새 탭에서 열림) 입니다 . 사용 가능한 무료 및 프리미엄 버전의 소프트웨어가 있지만 대부분의 일반 가정 사용자에게는 무료 버전으로도 충분합니다.
프리미엄 버전에는 디스크 복제 도구, 시스템을 다른 PC로 전송하는 기능, Outlook 메일 백업 및 복구, 이벤트 기반 예약 백업(예: PC 전원을 켤 때)이 포함되지만 백업 예약은 계속 가능합니다. 무료 소프트웨어를 사용하여 시간별로 저장하고 필요할 때 복원합니다.
백업 유형
파일을 백업하는 세 가지 주요 방법이 있으며 모두 장단점이 있습니다. 전체 백업은 백업하기로 선택한 모든 항목의 전체 복사본입니다. 다른 백업 방식에 비해 시간이 오래 걸리고 더 많은 저장 공간이 필요하지만 긴급 상황 발생 시 복구 속도가 더 빠릅니다.
첫 번째 백업은 전체 백업이어야 하지만 그 이후에는 증분 또는 차등 백업을 만들어 시간을 절약할 수 있습니다.
차등 백업은 마지막 전체 백업 이후 변경된 파일의 복사본입니다. 즉, 전체 백업과 차등 백업을 항상 이동 중에 백업해야 합니다. 파일을 복원해야 하는 경우 이 두 백업이 결합됩니다. 전체 백업을 수행하는 것보다 빠르고 더 적은 공간이 필요하지만 증분 백업만큼 빠르지는 않습니다.
증분 백업은 전체 백업이든 아니든 이전 백업 이후에 변경된 파일만 백업합니다. 증분 백업은 가장 작고 가장 빠르게 만들 수 있지만 차등 또는 전체 백업보다 복원하는 데 더 오래 걸립니다.
백업을 만들고 예약하는 방법
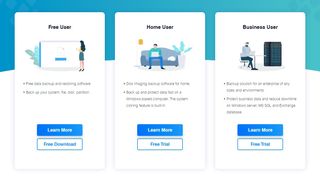
1. 소프트웨어 받기
EaseUS Todo Backup 무료 버전을 다운로드하여 설치하십시오 (새 탭에서 열림) . 이메일 주소를 입력해야 하지만 뉴스레터 수신을 거부할 수 있습니다. 설치하는 동안 EaseUS 고객 서비스 개선 프로그램에 참여할지 여부를 선택할 수도 있습니다. 소프트웨어를 실행하고 프롬프트가 표시되면 라이센스 코드를 입력하는 옵션을 건너뜁니다.
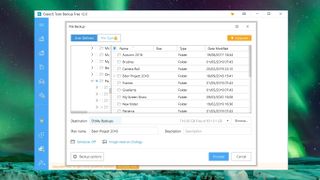
2. 파일 및 대상 선택
이제 '시스템 백업'을 클릭하여 전체 PC를 백업하거나 왼쪽 메뉴의 버튼을 사용하여 특정 드라이브 또는 특정 파일만 선택할 수 있습니다. 여기에서 선택한 사진을 백업할 것입니다. 상단 창을 사용하여 복사하려는 파일로 이동합니다(내 문서, 즐겨찾기 및 데스크톱이 기본적으로 선택되지만 선택을 취소할 수 있음).
백업 대상을 선택합니다. 이상적으로는 별도의 내부 드라이브도 작동하지만 PC와 별도로 저장할 수 있는 외부 드라이브여야 합니다. 원본과 동일한 드라이브에 백업을 저장하지 않는 것이 가장 좋습니다.
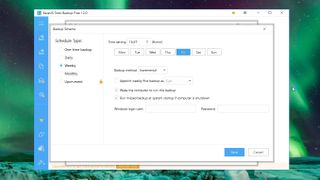
3. 정기적인 일정을 정하라
'일정'을 클릭하고 나중에 파일을 백업할 방법과 시기를 선택합니다. 한 번, 매일, 매주 또는 매월이 될 수 있습니다. Windows 사용자 이름과 비밀번호를 입력하면 EaseUS Todo Backup이 PC를 절전 모드에서 깨우고 백업을 수행할 수 있습니다.
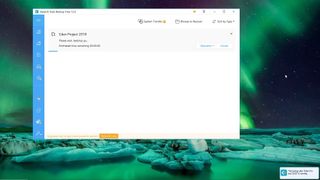
4. 백업 관리
'저장'을 클릭하여 첫 번째 백업을 만들고 향후 백업 일정을 설정합니다. 서로 다른 파일에 대해 서로 다른 시간에 여러 백업이 발생하도록 설정할 수 있습니다. 이들은 모두 소프트웨어의 기본 대시보드에 나타나며 이를 편집, 삭제 또는 복원하는 데 사용할 수 있습니다.
백업이 진행 중일 때 화면 오른쪽 하단에 작은 팝업이 표시됩니다.
