Kindle 소유 의 멋진 세계에 막 합류했거나 늙은 개에게 새로운 트릭을 가르치려는 클럽의 베테랑이라면, 우리는 당신이 알지 못할 수도 있는 많은 유용한 팁과 트릭을 충분히 사용했습니다.
Amazon Kindle ereader는 하나의 날씬한 장치에서 전체 라이브러리를 전송하고 액세스할 수 있기 때문에 책 팬에게는 훌륭한 장치이지만 읽기 능력을 향상시키기 위해 훨씬 더 많은 작업을 수행할 수 있습니다.
그렇기 때문에 유용한 Kindle 팁과 요령 목록을 작성하여 Amazon ereader를 진정으로 감상할 수 있습니다. 15개의 완전한 기능과 절반의 기능이 있으며 아래에 Kindle을 사용하는 데 도움이 되는 항목이 하나 이상 있기를 바랍니다.
New such devices are always coming out, with the Kindle Paperwhite family the new additions for 2021, and these tips and tricks will work whether you have an older model or the brand newest.
1. Change the font and page color and size
There are a couple of ways of changing how your Kindle page looks, and depending on your preferences, you might want to tweak these to make reading as comfortable as possible.
Firstly, there is a Dark Mode like most electronic devices have, which makes the background dark and the text light. Toggle this by pressing 'Settings' from the main menu, then 'Dark Mode' at the top. It's easy to use, so there's no harm in doing so to see how it looks.
하지만 더 많은 옵션이 있습니다. 책으로 이동하여 상단의 화면을 탭한 다음 'Aa' 텍스트 로고를 누릅니다. 여기에서 글꼴, 글꼴의 크기 및 굵기에 영향을 미치는 다양한 테마 사이를 이동하고 원하는 경우 사전 설정을 저장하고 단어와 줄의 커닝 또는 간격을 변경할 수 있습니다. 당신은 정말로 당신의 마음의 내용에 단어를 사용자 정의할 수 있습니다.
글꼴 크기를 변경하는 쉬운 방법을 원하십니까? 두 손가락을 사용하여 화면에서 오므리면 읽는 동안 글꼴 크기 슬라이더를 빠르게 불러와 조정할 수 있습니다.
또한 Kindle에 따라 상단의 '설정'을 눌러 페이지 자체의 밝기와 따뜻함을 조정하는 방법을 찾을 수 있습니다. 따뜻함은 기본적으로 오래된 책을 읽는 것처럼 페이지에 더 붉고 바삭한 색조를 줍니다.

2. 구독 서비스 가입
Avid 도서 독자는 새 책을 개별적으로 구입하는 대신 읽기 구독 서비스에 가입하여 비용을 절약할 수 있습니다.
Amazon Prime 구독자라면 이미 그 중 하나를 사용 중입니다. Prime Reading을 사용하면 선택한 텍스트 카탈로그에서 다운로드할 수 있으며 Kindle에서 한 번에 10개를 가질 수 있습니다. 여기에서 서비스에 대한 전체 기사를 읽을 수 있습니다 .
큰 서비스는 Kindle Unlimited로 Prime과 함께 제공되지 않으므로 직접 구입해야 합니다. 월 $9.99 (새 탭에서 열림) / £7.99 (새 탭에서 열림) / AU$13.99 (새 탭에서 열림) 에 백만 권 이상의 책과 오디오북, 잡지, 만화를 무제한으로 이용할 수 있습니다. 다작 독자의 경우 책을 구입하는 대신 Unlimited를 사용하면 상당한 비용을 절약할 수 있습니다.
하지만 더 많은 서비스가 있습니다. ComiXology는 여기 (새 탭에서 열림) 에서 읽을 수 있는 큰 것으로 , Kindle에 많은 만화책을 다운로드할 수 있습니다. Bluetooth 오디오 기능이 있는 ereader가 있는 경우 Audible도 Kindles와 함께 작동하므로 훌륭한 옵션이며 이 목록의 뒷부분에서 자세히 살펴보겠습니다.
3. 킨들 비밀번호 설정
보안에 민감한 경우 사람들이 기기에 저장된 책이나 기타 파일을 읽지 못하도록 Kindle에 비밀번호를 설정할 수 있습니다.
이렇게 하는 것은 쉽습니다. 메인 Kindle 메뉴에서 상단의 '설정'을 누른 다음 '모든 설정', '기기 옵션', '기기 암호'를 차례로 누릅니다.
이제 Kindle을 보호하기 위해 숫자 코드를 설정할 수 있습니다. 이렇게 하면 이야기나 시로 뛰어드는 것이 조금 더 어려워지지만 Kindle을 도난당하더라도 다른 사람이 그렇게 할 수 없습니다.
4. 단어 정의 얻기

책을 읽고 있는데 그 언어가 당신을 혼란스럽게 하기 시작한다면 - 아마도 당신이 이전에 단어를 본 적이 없거나 텍스트가 다른 방언이나 다른 시대에서 온 것일 수 있습니다 - 당신은 그 단어를 얼버무릴 필요가 없습니다. Kindle에는 사전이 내장되어 있습니다.
익숙하지 않은 단어를 길게 누르면 단어의 다양한 의미를 알려주는 사전이 팝업됩니다. 텍스트가 설정된 위치나 작성자에 따라 지역별 정보도 알려줍니다.
가장 좋은 점은 이 사전이 인터넷을 사용하지 않기 때문에 오프라인일 때도 단어와 의미를 검색할 수 있다는 것입니다.
5. 멋진 화면 보호기 설정
장치를 사용하지 않을 때 나타나는 기본 Kindle 화면 보호기는 괜찮습니다. 그러나 실제로는 읽고 있는 책의 표지로 변경할 수 있습니다.
이렇게 하려면 장치 홈 페이지에서 '설정', '모든 설정', '장치 옵션'을 차례로 누르십시오. 이제 '디스플레이 커버'를 토글하여 켭니다. 쉬운!
이제 새 책을 읽기 시작하면 스크린세이버도 이에 맞게 변경됩니다.
6. 배터리 수명 연장
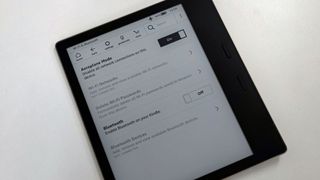
Kindles는 일반적으로 꽤 좋은 배터리 수명을 가지고 있으며, 얼마나 자주 읽고 싶은지에 따라 충전 사이에 몇 주 또는 몇 달이 지속됩니다. 그러나 필요할 때 충전되도록 하고 싶다면 더 확장할 수 있는 방법이 있습니다.
첫째, Wi-Fi를 사용하지 않을 때는 꺼두는 것이 가장 좋으며, 데이터에 연결된 Kindle 모델이 있는 경우 Wi-Fi도 꺼야 합니다. 이것은 배터리 수명을 향상시키기 위해 할 수 있는 유일한 최선의 방법입니다(음, Kindle을 사용하지 않는 것 외에!). 메인 Kindle 메뉴에서 '설정'을 누른 다음 '모든 설정' 및 'Wi-Fi 및 Bluetooth'를 누르면 이러한 설정을 변경할 수 있습니다. '비행기 모드'도 켤 가치가 있습니다.
배터리 수명을 절약하는 다른 방법은 디스플레이 설정을 변경하는 것입니다. '설정'을 다시 누르고 밝기와 따뜻함을 낮춰(Kindle에 후자가 있는 경우) 에너지를 절약하세요. 해당 기능이 있는 모델에서 자동 밝기를 끄는 것도 도움이 됩니다(밝기를 낮게 설정했다고 가정).
아, 그리고 모든 전자 제품과 마찬가지로 Kindle이 이미 완전히 충전된 상태에서 플러그를 꽂아 두지 않도록 하십시오. 이렇게 하면 시간이 지남에 따라 파워 팩 성능이 저하되는 것을 막을 수 있습니다.
7. 인터넷 검색
모르실 수도 있지만 Kindle 기기에는 인터넷 브라우저가 내장되어 있습니다. 물론 휴대전화, 태블릿 또는 컴퓨터에서 사용하는 것만큼 빠르지는 않겠지만 존재합니다.
이를 찾으려면 Kindle 메뉴에서 오른쪽 상단 모서리에 있는 세 개의 수직 점을 눌러 옵션 목록을 불러온 다음 '실험용 브라우저'를 선택합니다. 이것이 작동하려면 인터넷에 연결되어 있어야 합니다.
'실험적'이라는 단어는 거기에서 많은 비중을 차지하고 있으며 브라우저는 많은 웹 형식을 처리하는 데 적합하지 않습니다. 예를 들어 TechRadar 홈 페이지를 끔찍하게 보이게 만드는 이미지는 일반적으로 작동하지 않습니다. 그러나 무언가를 빠르게 검색해야 하는 경우 좋은 옵션입니다.
8. 컬렉션으로 라이브러리 정리
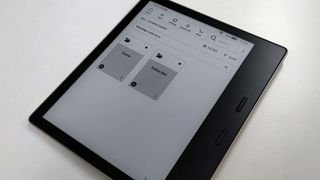
당신이 우리와 같다면, 당신의 Kindle 라이브러리는 다운로드한 많은 책들로 쉽게 어수선해질 수 있습니다(아마도 읽지 않을 많은 책 포함). 그래도 지저분한 라이브러리 페이지를 가질 필요는 없습니다.
컬렉션을 사용하면 선택한 책을 함께 그룹화할 수 있으므로 컬렉션은 라이브러리에서 한 슬롯만 차지합니다. 그것들을 사용하려면 Kindle 메뉴에서 세 개의 수직 점을 누르고 하단에서 '새 컬렉션 만들기'를 선택하고 컬렉션에 이름을 지정한 다음 Kindle에 있는 텍스트를 선택하여 모두 함께 페어링합니다.
특정 시리즈나 특정 작가의 모든 작품을 모으는 것과 같이 테마별 컬렉션을 만들면 라이브러리 페이지의 복잡함을 쉽게 줄이고 원하는 것을 훨씬 쉽게 찾을 수 있습니다.
9. Kindle을 어린이용 기기로 전환
자녀가 Kindle을 통해 책을 읽을 수 있기를 원하지만 자신의 서재에서 성인용으로 더 집중된 내용에 걸려 넘어지는 것을 원하지 않는다면 Amazon Kids 기능을 사용할 수 있습니다. 메뉴에서 도트 옵션 버튼을 누른 다음 'Amazon Kids'를 클릭합니다.
이 기능을 사용하면 자녀에 대한 특정 프로필을 만들고 자신의 컬렉션에서 자녀가 읽고 싶은 책을 공유할 수 있습니다. 그들이 얼마나 읽어야 하는지에 대한 목표를 설정하고, 진행 상황을 확인하고, 앞서 언급한 인터넷 브라우저에 대한 액세스를 중지하고, 작업에 대한 디지털 배지를 보상할 수도 있습니다.
원하는 경우 소액의 비용으로 Amazon Kids Plus를 지불할 수 있습니다. 이는 위와 동일하지만 아이들이 나이에 따라 선별된 적절한 책 모음에 액세스할 수 있도록 합니다. 이 서비스는 Kindle Kids Edition뿐만 아니라 모든 Kindle에서 작동하지만 값비싼 Kindle Oasis를 어린 아이에게 넘기기 전에 주의해야 합니다 .
10. 읽을 때 메모, 하이라이트 및 북마크를 남깁니다.
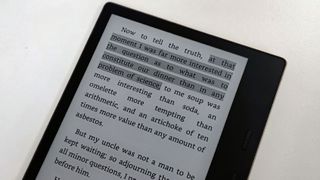
특히 심오한 내용을 읽거나 기억하고 싶은 내용을 읽고 있는 경우, 핀치에서 다시 찾을 수 있도록 다양한 마커를 남길 수 있습니다.
첫 번째이자 가장 기본적인 기능은 전체 페이지의 위치를 기억할 수 있는 책갈피입니다. 책갈피를 만들려면 책에 있을 때 화면 상단의 을 누르면 Kindle 머리글과 바닥글이 나타납니다. 이제 '이동' 옆에 화면 오른쪽에 작은 북마크 아이콘이 표시됩니다. 이 아이콘을 눌러 북마크를 설정합니다. 그런 다음 메뉴가 표시되지 않을 때 이 모서리를 눌러 남겨둔 북마크 목록을 찾을 수 있습니다.
두 번째는 하이라이트로 원하는 인용구를 식별하는 데 사용할 수 있습니다. 이 중 하나를 남기려면 단어를 길게 누르고 강조 표시되면 전체 인용문을 포함하도록 시작 또는 끝 표시를 그립니다. 표시되는 옵션 중 하나인 '강조 표시'를 선택하면 강조 표시된 섹션임을 표시하기 위해 텍스트가 약간 어두워집니다.
마지막으로 견적에 메모를 남길 수 있습니다. 이렇게 하려면 위의 단계를 따르되 '강조표시' 대신 '메모'를 누른 다음 발췌문에 대해 생각나는 대로 입력하세요. 책의 상단을 눌러 Kindle 바닥글을 불러온 다음 '이동'을 선택하고 상단의 'Notes'를 누른 다음 이 목록을 탐색하여 메모를 탐색할 수 있습니다.
메모하거나 강조 표시한 모든 발췌문의 편리한 개요를 보려면 브라우저 기반 Kindle 사이트에 이해하기 쉬운 방식으로 나열된 편리한 노트북 도구 (새 탭에서 열림) 가 있습니다.
11. Kindle에 PDF 또는 기타 문서 다운로드
가장 숨겨진 Kindle 트릭은 장치에서 Kindle 전자책에 잠겨 있지 않다는 사실입니다. 자신의 PDF, 워드 문서 등을 ereader로 보내 여가 시간에 읽을 수 있습니다.
PDF를 Amazon Kindle 장치로 보내는 방법에 대한 자세한 가이드를 작성했습니다 . 각 단계를 기록하면 이 문서의 길이가 두 배가 됩니다. 조금 까다롭지만 마스터할 가치가 있습니다.
이 도구를 사용하면 작업 문서를 Kindle로 보내고, 친구나 Project Gutenberg와 같은 출처에서 무료 전자책을 받고, 모든 학교 또는 대학에서 읽을 수 있는 책을 기기에서 가져올 수 있습니다(앞서 언급한 메모 및 하이라이트 기능과 정말 잘 어울립니다).
12. 오디오북 듣기

어떤 이유로 든 Kindle ereader를 소유하고 있지만 읽기를 좋아하지 않는다면 실제로 Kindle을 통해 Audible 오디오 북 서비스를 사용할 수 있습니다. 실제로 들으려면 ereader에 연결하려면 Bluetooth 헤드폰이 필요합니다.
Kindle 메뉴에서 3개의 세로 점 옵션 메뉴를 누르고 Audible Store를 선택합니다. Audible은 Amazon 소유 회사이므로 긴밀한 협력 관계입니다. 여기에서 긴 오디오북 목록을 정독할 수 있습니다(대부분 Kindle 버전도 있음).
별도의 Audible 구독이 있는 경우 이를 사용하여 무료 또는 할인된 오디오북을 받을 수 있습니다.
13. 책 리뷰를 읽거나 읽은 내용을 기록합니다.
아마존이 소유하고 있는 또 다른 책 관련 서비스는 당신이 읽은 책을 기록하고, 리뷰하고, 다른 팬들의 리뷰를 읽는 웹사이트인 Goodreads입니다. 그리고 물론 이 서비스는 Kindle ereader에서 사용할 수 있습니다.
Kindle 메뉴에서 상단의 'Goodreads'를 누르기만 하면 됩니다. 이보다 더 쉬울 수는 없습니다. 이렇게 하면 서비스로 연결되며 로그인(또는 계정 생성)을 마치면 데스크톱에서와 마찬가지로 소셜 서비스를 사용할 수 있습니다.
여기에는 친구들이 최근에 읽은 책 보기, 사람들에게 책 추천하기, 위시리스트에 추가하기 등이 포함됩니다. 그러나 일부 기능이 누락되었습니다. 즉, 책을 기록하고 평가할 수 있지만 리뷰를 작성할 수는 없습니다.
14. 사용하지 않고 Kindle에 책 다운로드
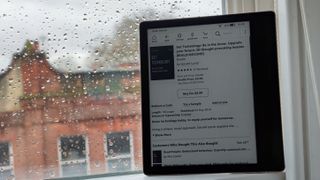
Kindles는 세상에서 가장 빠른 장치는 아니지만 실제로 책을 구입하거나 다운로드하기 위해 장치 내 라이브러리를 스크롤할 필요가 없습니다. 당신은 당신의 컴퓨터를 통해 모든 것을 할 수 있습니다.
Amazon 웹 스토어를 통해 Kindle 책을 구입, 다운로드 및 대여하는 방법에 대한 전체 가이드를 작성했으며 이를 통해 Kindle로 보내기 전에 컴퓨터에서 구입할 책을 쉽게 선택할 수 있습니다. 우리는 이것이 Kindle 서적을 구매하는 가장 쉬운 방법임을 알고 있으며 귀하도 그럴 것으로 기대합니다.
15. ereader를 사용하지 않고 Kindle 전자책 읽기
때때로 Kindle이 없는 자신을 발견하게 될 것입니다. 휴가 전에 가방에 넣지 않았거나 여행 전에 충전하는 것을 잊었을 수 있습니다. 다행히도 책에 액세스할 수 있는 다른 방법이 있으므로 돌아올 때까지 책을 읽는 것을 잊을 필요가 없습니다.
계정에 할당된 책을 읽을 수 있는 온라인 Kindle 리더 플랫폼 (새 탭에서 열림)이 있습니다 . 실제로 장치에 다운로드되지 않은 책도 읽을 수 있습니다. 같은 기능을 하는 Android 앱 (새 탭에서 열림) 과 iOS 앱 (새 탭에서 열림) 도 있으므로 휴대전화에서 읽을 수 있습니다.
이를 사용하면 Kindle을 물리적으로 만지지 않고도 독서 습관을 유지할 수 있습니다.
그리고 마지막으로... Kindle을 무선으로 충전합니다.
현재 하나의 Kindle만이 할 수 있기 때문에 우리는 이 마지막 포인트를 전체 팁이 아닌 하프 팁으로 나열하고 있습니다. 앞으로 더 많은 Kindles에서 이 기능을 제공하기를 바랍니다.
2021년에 출시된 Kindle Paperwhite Signature Edition을 가지고 있다면 실제로 케이블을 사용하지 않고 장치를 충전할 수 있습니다. 즉, 어떤 플러그가 필요한지 알아내려고 애쓰지 않아도 됩니다.
무선 충전 매트, 패드 또는 스탠드가 필요하지만 스마트폰, 스마트워치 또는 이어버드용으로 이미 이들 중 하나가 있을 수 있습니다. 그렇다면 Kindle을 충전기에 놓고 전원이 켜지는 것을 지켜보십시오.
도크가 없는 경우 Amazon은 Kindle Paperwhite Signature Edition에 맞는 상당히 저렴한 도크를 판매합니다.
