업데이트: 2016년에서 2019년 사이에 MacBook Pro를 구입한 경우 이 5천만 달러 합의금의 일부를 받을 수 있습니다 .
방금 새 14인치 MacBook Pro를 받았고 , 공급망 지연으로 인해 구매에서 배송까지 한 달 이상 기다려야 했기 때문에 어떻게 맞춤화할지 생각할 시간이 많았습니다. 나는 뚜껑에 붙일 모든 스티커에 대해 생각하기 시작했습니다. 그러나 그것은 다른 날의 주제입니다.
이 글에서는 새 MacBook Pro를 설정할 때 해야 할 처음 9가지 작업을 분석합니다. 이 정보는 MacBook Pro를 한동안 소유한 경우에도 유용합니다. 변경을 고려해야 할 시스템 기본 설정, 다운로드해야 하는 앱 및 지난 5년 정도 동안 Mac을 검토하고 1999년 원래 Bondi Blue iMac으로 시작한 이후 사용하면서 배운 다양한 기타 사항.
아, 그리고 이러한 권장 사항의 대부분은 구형 MacBook Pro 및 MacBook Air에도 적용됩니다. 따라서 방금 구입한 최고의 MacBook이 무엇이든 (저는 모든 새로운 16인치 MacBook Pro 2021 소유자가 부럽습니다) 좋은 아이디어가 있습니다. Wonder Woman 1984에서 Pedro Pascal의 표현을 빌리면 MacBook Pro가 좋지만 더 나을 수도 있기 때문입니다.
또한, 보너스 조언: Mac에서 라이브 스트리밍하려면 이 앱이 필요할 수 있습니다 .
1. 새롭게 시작하라(가능하다면)
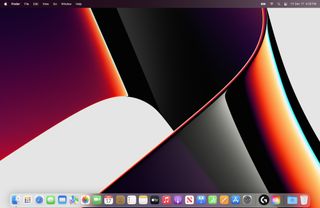
귀하의 마일리지는 이에 따라 다를 수 있습니다. 좋아하고 필요로 하는 매우 특정한 사용자 정의 세트가 있는 경우 Migration Assistant 또는 원하는 백업 도구를 사용하십시오(저는 SuperDuper를 선호합니다!). 그러나 개인적으로 이 방법이 얼마나 더 간단한지 미리 알고 싶습니다.
2021년 12월에 새로운 14인치 MacBook Pro 2021을 받았을 때 간단히 파일을 마이그레이션했습니다. 더 깔끔한 설정을 위해, 더 적은 부스러기와 공간 절약을 위해 필요한 것과 필요하지 않은 것에 대해 신중했습니다.
분명히 유일한 문제는 이것이 내가 좋아하는 설정을 다시 정상 으로 변경하는 큰 길로 나를 보낸다는 것입니다 . 이 이야기를 쓰게 된 계기가 되었습니다.
2. 자신에게 맞는 스크린 스케일 찾기
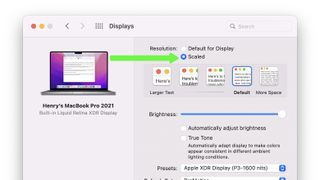
따라서 이것은 약간의 시행착오가 필요할 수 있지만 macOS의 기본 화면 크기 조정(일명 해상도)이 모두를 위한 것은 아닙니다. 시스템 환경설정을 열고(화면 왼쪽 상단 모서리에 있는 Apple 아이콘을 클릭한 다음 시스템 환경설정을 선택) 디스플레이를 클릭합니다.
해상도에서 배율 조정을 선택합니다. 이제 화면에 더 큰 텍스트나 더 많은 공간이 있는 것을 조정할 수 있습니다. 그들 모두를 시도하고 당신이 좋아하는 것을보십시오. 현재는 기본을 고수하고 있지만 계속 더 많은 공간을 고려하고 있습니다.
그런 다음 항상 끄는 다른 두 가지 설정이 있습니다. 저는 화면을 완전히 제어하고 싶은 유형이므로 "자동으로 밝기 조정"을 비활성화합니다. macOS가 주변 조명에 따라 밝기 수준을 조정할 필요가 없기 때문입니다( Kindle Paperwhite 의 유사한 기능이 마음에 듭니다). Signature Edition 및 Kindle Oasis , 하지만 완전히 다른 이야기입니다).
또한 주변 조명으로 인해 디스플레이를 변경하는 Apple의 또 다른 도구인 True Tone을 끕니다. 그것은 당신을 위한 진정한 화이트 밸런스를 찾으려고 노력하며 종종 내가 원하는 것보다 더 노랗게 변하는 것을 발견합니다. 이것이 MacBook Pro에서 사진과 비디오를 편집할 때 마지막으로 필요한 것입니다.
창으로 가득 찬 디스플레이를 관리하려면 없어서는 안 될 Mac 앱을 확인하십시오 .
3. 깨지지 않는 Apple의 기본 스크롤링
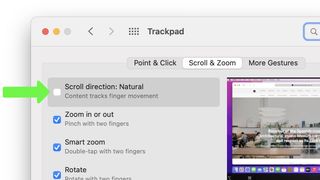
시스템 환경설정에서 트랙패드를 탭합니다. 이 섹션에는 사람들이 변경하기를 좋아하는 세 가지 기본 설정이 있습니다. 개인적으로 저는 Scroll & Zoom을 누르고 Scroll direction: Natural 설정을 끕니다 . 이것은 iPhone에서 영감을 받았지만 Mac의 기본 스크롤 방향을 반전시킨 설정입니다. 나는 다른 쪽을 선호할 만큼 나이가 들었고, 변화를 싫어할 만큼 고집이 세고(역시 어느 쪽이든 이득이 없다), 익숙해지고 싶지 않다.
변경할 수 있는 다른 설정은 포인트 앤 클릭 아래에 있습니다. 어떤 사람들은 무언가를 클릭할 때 더 세게 누르지 않아도 되도록 Tap to click 옵션을 켭 니다. 실수로 많은 클릭이 발생한다고 생각합니다(그래서 비활성화 상태로 유지). 친구들은 또한 Mac의 트래킹 속도(커서가 움직이는 속도)가 너무 느리고 트래킹 속도 바늘을 오른쪽으로 , 즉 빠름에 가깝게 이동하여 조정할 수 있다고 말했습니다 .
4. 화면 모서리를 과급
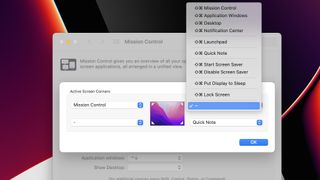
macOS의 Hot Corners가 없었다면 어땠을지 모르겠습니다(아마 타사 앱을 사용하여 동일한 작업 수행). Hot Corners는 커서를 화면 모서리 중 하나로 이동할 때 명령이나 기능을 활성화하는 macOS 기능입니다.
기본적으로 Mac은 4개의 핫 코너 중 하나만 사용하며 1) 모르거나 2) 관심이 없는 기능에 사용합니다. 그것이 바로 QuickNote입니다. 여기에서 오른쪽 하단 모서리에 커서를 가져가면 특정 웹사이트나 앱에 연결된 실행 중인 메모 문서를 유지할 수 있습니다.
Mac에서는 QuickNote가 덜 필요하지만(Drafts는 도크에 있으며 항상 새로운 아이디어를 캡처할 준비가 되어 있습니다) 아직 꺼두지 않았습니다. 대신 Mission Control 옵션의 왼쪽 상단 모서리를 활성화합니다. Mission Control은 각 화면에 열려 있는(숨겨지지 않은) 모든 창을 표시하며, 너무 많은 창에서 무언가를 찾는 경우가 종종 있습니다.
다른 Hot Corners 옵션에는 데스크탑(데스크탑을 표시하기 위해 일시적으로 화면의 모든 것을 숨김) 및 디스플레이를 절전 모드로 전환(실수로 활성화할 수 있는 항목에 비해 다소 많을 수 있음)이 포함됩니다.
5. 다크 모드 결정
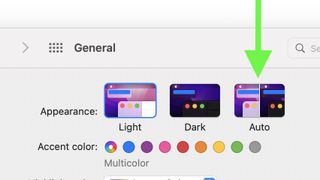
초기 시스템 설정에서 하나의 옵션을 선택했더라도 시스템 기본 설정 > 일반 아래에 표시되는 세 가지 디스플레이 모드에 대해 이야기해 보겠습니다 .
여기에서 Light, Dark 및 Auto를 선택할 수 있습니다. 개인적으로 오토로 가겠습니다. 저는 라이트 모드와 다크 모드를 모두 좋아합니다. 깨어날 때 전자를 선호하고(저는 다크 모드를 야간과 연관시킵니다) 밤에 MacBook Pro 의 모든 백색광으로 눈을 찌르지 않을 때 후자를 원합니다. 14 의 매우 밝은 패널.
귀하의 선호도는 귀하를 다른 호출로 이끌 수 있지만 여기에서 귀하가 결정을 내립니다.
MacBook 화면을 최상의 상태로 유지하기 위해 청소하는 방법 에 대한 가이드를 꼭 읽어보세요 .
6. Finder 사용자 지정
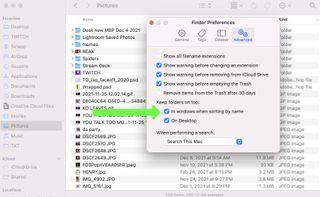
Finder를 사용하는 동안 Command + ,(쉼표)를 눌러 Finder 기본 설정을 엽니다. 이 화면은 너무 중요해서 여전히 시스템 기본 설정에 있어야 한다고 생각하고 있습니다(하지만 저는 빗나갑니다).
먼저 일반에서 하드 디스크 옆에 있는 버튼을 클릭하여 노트북 하드 드라이브가 데스크탑에 표시되도록 할 수 있습니다. 나는 보통 이렇게 하겠지만 아직은 하지 않았다(왜 안 되는지 모르겠다). 그런 다음 New Finder 창 옵션을 변경합니다. 이 옵션은 기본적으로 최근 항목으로 설정되어 있으며 Mac에서 나에게 적합하지 않은 최근 파일을 정렬합니다.
그런 다음 Finder 환경설정 상단에 있는 사이드바를 누릅니다. 이러한 많은 옵션 이 기본적으로 선택 해제되어 있어 좋지 않았습니다. 나는 음악과 사진이 보이는지 확인했고 연결된 모든 드라이브와 노트북 내부 드라이브 및 네트워크가 있는 노트북 보기도 표시되기를 원할 수 있습니다.
마지막으로 고급에서 "폴더를 맨 위에 유지" 옵션을 모두 켭니다. 이제 Finder 창과 데스크탑의 많은(전부는 아님) 정렬 옵션에서 파일 폴더가
7. 이 암호 관리자를 설치합니다.
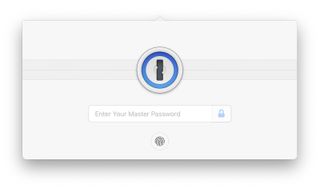
나는 당신의 부모가 되려는 것이 아니라 고유하고 복잡한 암호를 위해 암호 관리자를 사용하고 있는 것 맞습니까? 추측하기 쉬운 애완 동물 이름과 생일의 조합을 똑같이 재활용하고 있지 않습니까?
그리고 당신은 Mac을 사용하고 있기 때문에 나와 같으며 Tom's Guide가 Mac 및 iOS 사용자를 위한 최고의 암호 관리자 로 선정한 1Password를 사용하고 있습니다 . 1Password는 내가 설치한 첫 번째 새 앱이기 때문에 다른 모든 앱에 로그인하는 데 도움이 되는 앱이기 때문입니다.
그렇지 않은 경우 시작하기에 좋은 시간입니다.
8. 이제 앱으로
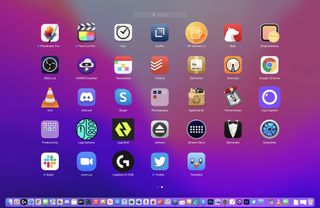
이미 좋아하는 앱이 많겠지만 제가 사용하고 있는 앱을 분석해 보겠습니다. Drafts (새 탭에서 열림) 는 내 모든 장치에서 동기화되는 거대한 고성능 메모장이므로 저에게 필수품입니다. 열 때마다 새로운 빈 문서로 바로 이동합니다.
그런 다음 선택한 팟캐스트 앱(또는 원하는 경우 팟캐쳐)을 설치합니다. Overcast (새 탭에서 열림) (Mac으로 포팅된 iOS 앱). 필요할 때 음성 볼륨을 높이는 오디오 트릭과 긴 일시 중지를 위한 스마트한 속도를 포함하여 Apple의 기본 팟캐스트 앱보다 더 잘 설계되고 모든 기능을 갖추고 있습니다.
일반적인 생산성과 관련하여 저는 더 나은 캘린더 앱(Apple이 따라잡았지만 아직은 아닙니다)을 위해 Fantastical (새 탭에서 열림)을 사용하고 계획을 위해 Todoist (새 탭에서 열림) 및 Due (새 탭에서 열림)를 사용하고 있습니다. 그리고 미리 알림.
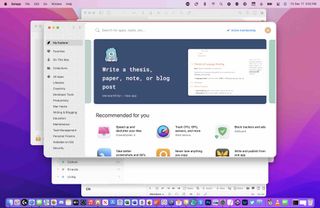
Due는 처음 출시된 이후로 테스트해 온 놀라운 Setapp (새 탭에서 열림) 에서도 사용할 수 있습니다. 잘 디자인되고 강력한 수많은 Mac 앱(및 해당 iPhone 및 iPad 버전)을 한 달 요금으로 제공 하는 구독 서비스입니다 . 이러한 앱에는 2021 MacBook Pro의 노치 덕분에 새로운 우선 순위인 메뉴 막대 아이콘을 관리하기 위한 멋진 Bartender가 포함됩니다. Setapp에는 YouTube 동영상을 다운로드할 수 있는 환상적인 유틸리티인 사랑받는 Downie도 있습니다 .
나는 또한 1) 여전히 집에서 일하고 2) 온라인 소매 요법의 삶을 살고 있기 때문에 배송 (새 탭에서 열림) 을 사용 하여 패키지 및 배송을 추적하고 있습니다.
암페타민은 MacBook의 화면이 꺼지지 않도록 하고 싶을 때 가장 좋아하는 것입니다. 저는 또한 Jettison (새 탭에서 열림) 을 좋아합니다 . 이 기능을 사용하면 시스템을 절전 모드로 전환할 때 외부 드라이브를 꺼낼 수 있습니다.
Google 크롬을 언급하지 않은 것을 알 수 있습니다. 그럴 필요가 없다고 생각하고 권하지 않기 때문입니다. 아마도 Safari로 할 수 있습니다. 아니면 Chrome이 필요하다는 것을 알게 될 것입니다. 그러나 그 결정은 기다릴 수 있습니다.
9. Apple Pay 및 보안 권리 확보
내가 저지른 실수에서 자신을 구하십시오. 시스템 환경설정에서 Wallet 및 Apple Pay를 엽니다. Apple Pay를 사용 중이고 이미 여러 카드를 추가한 경우 왼쪽 메뉴를 다시 확인하여 올바른 카드가 기본 카드로 설정되어 있는지 확인하세요. 나중에 처리하고 싶지 않은 성가신 일이 될 수 있습니다.
그런 다음 Touch ID를 열어 두 개 이상의 손가락을 설정하십시오. 어떤 손가락을 사용할지 생각하지 않고 Mac의 잠금을 해제하고 싶습니까?
그리고 마지막으로 한 가지. Apple Watch를 사용하는 경우 시스템 환경설정에서 보안 및 개인 정보 보호를 열고 "Apple Watch를 사용하여 앱과 Mac 잠금 해제"를 켭니다. 이것은 나에게 100% 완벽한 기능은 아니었습니다. 다른 기술에 둘러싸여 약간의 거리에서 Mac을 자주 사용하기 때문입니다. 하지만 이것은 훌륭한 기능입니다.
다음: Apple Silicon이 내장된 컴퓨터에서 Intel 칩용으로 생성된 앱을 실행할 수 있도록 Mac에 Rosetta를 설치하는 방법은 다음과 같습니다 . Mac 속도를 높이려는 경우 Mac 속도를 높이는 방법 에 대한 가이드에 몇 가지 간단한 팁이 있습니다 .
