We’ve come a long way from the original iPhone, which didn’t even have 3G let alone apps. Today’s iPhones are astonishing devices with incredible power and while that’s obviously a plus it can also be a minus: because your phone can do so much, chances are there’s plenty of stuff that you didn’t know it could do.
We’re here to help with that. We’ve collected 62 top tips and tricks you can use to make your iPhone more personal, get things done more quickly, make all kinds of irritations disappear, and make your smartphone more you.
메시지 및 Mail, Safari 및 Siri, 연락처 및 카메라, 그리고 더 많은 앱을 살펴보겠습니다. iPhone 13 mini 또는 iPhone SE , iPhone XR 또는 iPhone 13 Pro Max 를 사용하든 이 팁을 사용하면 멋진 휴대폰을 더욱 멋지게 만들 수 있습니다.
당신의 iPhone을 당신답게 만들어보세요
배경 화면 사용자 지정
사진 라이브러리에 저장된 모든 항목은 홈 화면, 잠금 화면 또는 둘 다일 수 있습니다. 마음에 드는 사진을 찾아 공유 버튼을 탭하고 배경화면으로 사용을 선택하세요.
Live Photo를 비디오로 만들기
Live Photo의 움직임은 iPhone이 없는 수신자를 위해 비디오 형식으로 내보낼 수 있습니다. 공유 시트를 탭하고 비디오로 저장을 선택하면 클립이 라이브러리 상단에 나타납니다.
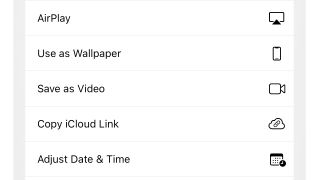
제어 센터 사용자 정의
제어 센터를 사용하면 오른쪽 상단에서 아래로 쓸어 내리면 많은 유용한 기능에 빠르게 접근할 수 있습니다. 설정 > 제어 센터에서 제어 선택 및 순서를 사용자화할 수 있습니다.
재고 앱 제거
Apple 자체 앱은 더 이상 삭제할 수 없습니다. 길게 누르면 다른 앱처럼 삭제할 수 있습니다.
홈 화면에 위젯 추가
홈 화면의 빈 부분을 길게 누르면 화면 왼쪽 상단에 작은 더하기 기호 아이콘이 추가됩니다. 현재 위치와 시간에 따라 변경되는 스마트 스택을 포함하여 홈 화면에 위젯을 추가하려면 탭하세요.
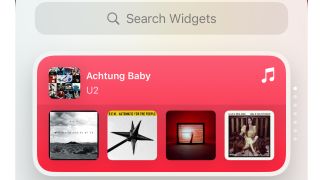
바로 가기로 더 빠르게
바로 가기 앱을 사용하면 일반적인 작업을 자동화할 수 있습니다. 재미있는 자신만의 것을 만드는 것 외에도 바로가기 갤러리에서 기성품을 다운로드할 수 있습니다.
기본 앱 변경
원하지 않으면 Apple의 기본 메일 및 웹 브라우징 앱을 고수할 필요가 없습니다. 원하는 앱을 설치한 다음 설정으로 이동하여 해당 앱 항목이 표시될 때까지 아래로 스크롤합니다. 그것을 탭하면 기본 메일 또는 웹 앱으로 설정할 수 있습니다.
Siri의 음성 변경
우리가 선호하는 Siri는 아일랜드어(Voice 2)이거나 우리가 그녀를 Siri라고 부르는 것을 선호합니다. 설정 > Siri에서 Siri의 성별과 억양을 변경할 수 있습니다.
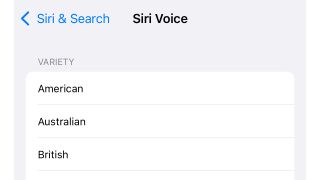
움직임 줄이기
모든 사람이 애니메이션 인터페이스 항목을 좋아하는 것은 아니며 일부 사람들은 불편함을 느낄 수 있으므로 설정 > 접근성 > 모션에 모션 감소 전용 컨트롤이 있습니다.
뒤를 탭
설정 > 접근성 > 터치에서 휴대폰 뒷면을 추가 버튼으로 전환할 수 있습니다. 뒷면을 두 번 탭하면 카메라 앱이 열리도록 설정했습니다.
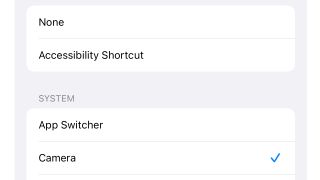
일상적인 개선
당신의 물건을 검색
홈 화면에서 아래로 살짝 밀어 검색 표시줄과 Siri 제안을 확인합니다. 후자는 iPhone 사용 방식을 기반으로 하므로 특정 사람에게 메시지를 보내고 특정 앱을 열고 특정 메모에 추가하는 옵션이 표시됩니다.
평가 요청 끄기
끝없는 "App Store에서 평가해 달라"는 요청에 짜증이 났습니까? 설정 > App Store는 침묵을 가져옵니다.
알림이 있을 때 LED 깜박임
새 알림이 있을 때 시각적 표시기를 원하면 설정 > 오디오/시각 > 알림 시 LED 깜박임에서 LED 알림을 켤 수 있습니다.
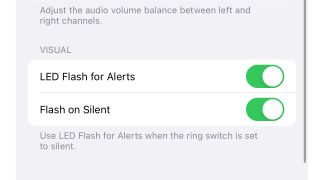
아이콘으로 작업 수행
많은 앱 아이콘을 길게 누르면 자주 사용하는 기능에 빠르게 액세스할 수 있습니다. 카메라 앱, 메시지 앱 또는 홈에서 사용해 보세요.
응답하지 않는 앱 종료
Twitter 앱은 종종 인터넷 사용 방법을 잊어버려 강제로 다시 시작합니다. 실행 중인 각 앱의 카드를 보려면 화면 하단에서 길게 스와이프하면 됩니다. 오작동하는 것을 위로 스 와이프하여 닫습니다.
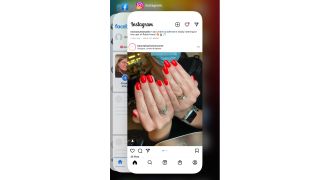
앱 페이지 숨기기
스 와이프 할 페이지가 너무 많습니까? 화면을 길게 눌러 편집 모드를 활성화하면 앱 페이지를 숨길 수 있습니다. 그런 다음 하단의 페이지 점을 탭합니다. 이제 아래에 체크박스가 있는 모든 앱 페이지가 표시되어야 합니다. 페이지를 보이지 않게 하려면 선택을 취소하십시오.
여유 공간 확보
설정 > 일반 > iPhone 저장소에서 앱별로 원치 않는 데이터를 지울 수 있습니다.
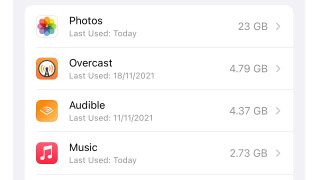
당신이 감시되고 있는지 알고
카메라나 마이크가 사용 중인지 Apple에서 알려줍니다.
주황색 점은 사용자에게 마이크가 사용 중임을 알리는 새로운 방법이며 진행 상황을 녹음하고 있습니다.
That means if you see the dot, you could be dictating something, or using Siri. If you're not doing anything that requires the microphone on, it could be that a sneaky app is recording in the background without your permission.
By pulling down control centre from the top of your screen, you can identify the offending app - and potentially uninstall it if that's a dealbreaker for you.
The green dot is incredibly similar, except it's used to identify when your camera is in use, hence why you'll see it when unlocking your phone with Face ID.
You'll also see it when using video call apps like FaceTime or WhatsApp, as well as if you're snapping a selfie.
The dot will also appear if your rear camera is in use, which means you'll be able to monitor the camera's usage from both the front and rear, meaning no apps can snoop and see what you see.
Again, if you see the dot without expecting it, then it's worth opening control centre sifting through your open apps to find the culprit.
Turn off Amber alerts
Before we go any further, we should strongly advise you not to turn off Amber alerts. Amber alerts notify you of child abductions in your area, and can be life-saving if you've potentially seen something that can help an investigation, or just want to keep your loved ones out of danger.
On your iPhone, head into the Settings menu, then select Notifications.
맨 아래에는 정부 알림 옵션이 있어야 합니다. 이 옵션이 보이지 않으면 Amber 알림이 해당 국가에서 제공되지 않기 때문일 수 있습니다. 이 경우 전원을 끌 필요가 없습니다.
여기에서 앰버 경보를 켜거나 끌 수 있을 뿐만 아니라 다양한 수준의 경고인 긴급 및 공공 서비스 경보를 토글할 수 있습니다.
책(또는 다른 텍스트)을 소리내어 읽기
설정 > 손쉬운 사용 > 음성 콘텐츠 > 화면 말하기로 이동하여 iPhone에서 읽어줄 수 있습니다. 두 손가락을 모은 상태에서 화면 상단에서 앱을 아래로 스와이프하면 휴대전화가 거기에 있는 내용을 읽습니다.
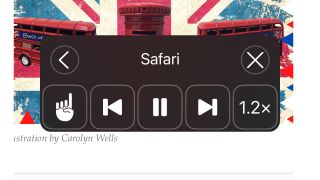
포커스 사용
iOS 15의 집중 모드를 사용하면 다양한 시나리오를 생성하고 알림 및 앱의 작동 방식을 변경할 수 있습니다. 예를 들어 주간 모드, 저녁 모드, 운전 중 모드가 있을 수 있습니다. 미리 정의된 모드를 사용하거나 설정 > 초점에서 직접 만들 수 있습니다.
한 번에 여러 앱 이동
홈 화면을 길게 누르면 앱 아이콘이 흔들립니다. 이동하려는 첫 번째 앱을 드래그하고 놓지 마십시오. 이제 다른 손가락을 사용하여 다음 앱을 탭합니다. 이렇게 하면 첫 번째 손가락으로 이동할 수 있는 앱 스택이 생성됩니다.
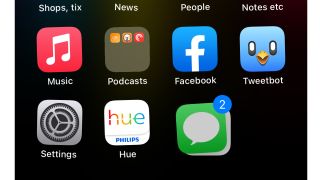
스페이스바를 트랙패드로 사용
표준 iOS 키보드에서 스페이스 바를 길게 누르면 앱의 선택된 부분에서 더 빠르게 이동할 수 있는 트랙패드로 바뀝니다.
전체 웹 페이지 스크린샷
일반적인 방법으로 스크린샷을 찍습니다. iPhone 12에서는 잠자기/깨우기 버튼과 볼륨 높이기 버튼을 동시에 누르고 섬네일을 탭합니다. 이제 화면과 전체 페이지라는 두 개의 탭이 표시됩니다. 후자는 보이는 부분만이 아니라 전체 페이지를 스크린샷합니다.
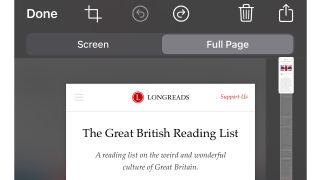
문서에 서명
마크업을 사용하여 모든 이미지에 서명할 수 있습니다. 이미지를 열고 편집을 탭하고 마크업 버튼을 탭한 다음 표시되는 마크업 도구 모음에서 더하기 아이콘을 탭하면 됩니다. 이렇게 하면 텍스트, 서명 또는 도형을 추가할 수 있는 옵션이 제공됩니다.
휴대전화를 사용하여 텍스트 인식
iOS 15를 실행하는 iPhone XS/XR 이상이 있는 경우 라이브 텍스트 기능을 사용할 수 있습니다. 이미지 또는 카메라 보기에 텍스트가 있으면 라이브 텍스트 아이콘이 나타납니다. 이를 사용하여 인식, 번역 및 번호로 전화를 걸거나 주소를 이메일로 보내는 등의 작업을 수행할 수 있습니다.
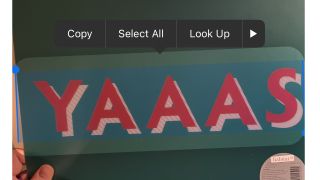
화면 녹화
제어 센터에서 화면 녹화 아이콘을 길게 눌러 화면 녹화를 직접 보낼 수 있는 앱(사진뿐만 아니라 Zoom 또는 Facebook Messenger와 같은 앱)을 확인하세요.
녹음 중 마이크 비활성화
비디오는 원하지만 오디오는 원하지 않습니까? 같은 버튼을 길게 누르면 마이크를 끄는 아이콘이 표시됩니다.
더 나은 음성 메모 받기
설정 > 음성 메모에서 압축 오디오에서 무손실 오디오로 전환하고 위치 기반 이름 지정을 비활성화할 수 있습니다.
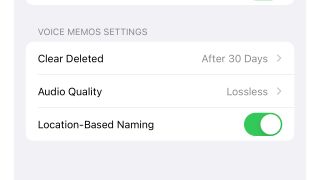
Wi-Fi 비밀번호 공유
둘 다 Bluetooth가 켜져 있고 연락처에 있는 경우 근처에 있는 iPhone 사용자에게 Wi-Fi 암호를 보낼 수 있습니다. 설정 > Wi-Fi를 열면 공유할 수 있는 팝업이 표시됩니다.
네트워크 변경
제어 센터에서 비행기 모드를 길게 누르면 사용 가능한 Wi-Fi 네트워크 및 기타 통신 설정에 빠르게 액세스할 수 있습니다.
Siri에게 합계 또는 변환을 요청하십시오.
우리는 이것을 지속적으로 사용합니다. "Siri야, 돌이 50kg이 뭐야?"
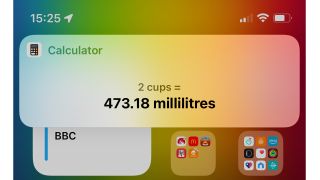
연락처에 대한 사용자 지정 벨소리 설정
연락처에서 카드를 열고 편집을 누른 다음 벨소리까지 아래로 스크롤합니다. 이제 그 사람만을 위한 사용자 정의 톤을 설정할 수 있습니다. 전화기가 무음 모드이거나 방해 금지 모드인 경우에도 전화가 연결되도록 비상 바이패스를 설정할 수도 있습니다.
iCloud에서 자신의 이메일 도메인 사용
iCloud+ 구독이 있는 경우 Mail에서 자신의 도메인 이름을 사용할 수 있습니다. 활성화하려면 iCloud.com에 로그인한 다음 계정 설정으로 이동해야 합니다.
물건을 잃지 않고 Apple ID를 변경하십시오
이것은 쉽습니다. Appleid.apple.com에 로그인하고 Apple ID를 선택한 다음 Apple ID에 사용할 이메일 주소를 입력하십시오.
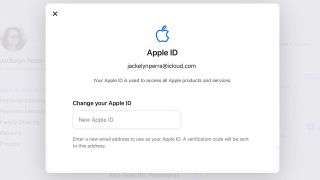
소리와 시각
루프 라이브 사진
Live Photo를 공유할 때 iOS 공유 시트의 Live 드롭다운에서 루프, 바운스 또는 장노출 사진으로 만들 수 있습니다.
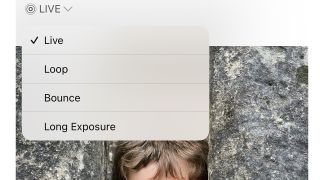
비디오 해상도 변경
설정 > 카메라로 이동하여 사진 또는 비디오의 기본 형식과 해상도를 변경하십시오. 여기에는 재미있는 옵션이 많이 있습니다.
세로 모드에서 조명 변경
사진을 찍은 후에도 조명을 변경할 수 있습니다. 그것을 열고 편집을 탭한 다음 조명 모드 선택기를 길게 누르십시오.
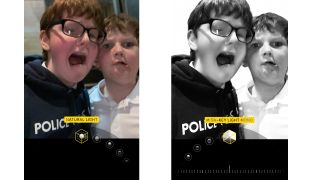
마크업 사용
편집 모드에서 사진의 오른쪽 상단에 있는 연필 모양의 작은 아이콘은 얼굴을 손상시키거나 이미지에 주석을 추가하는 데 사용할 수 있는 마크업 도구를 불러옵니다.
잠금 화면에서 Live Photo 사용
사진에서 사용하려는 Live Photo를 찾은 다음 공유 아이콘을 누릅니다. 바탕화면으로 사용이 보일 때까지 스와이프합니다. 이제 이미지의 위치를 변경하고 크기를 조정하여 잠금 화면, 홈 화면 또는 둘 다로 사용할 수 있습니다.
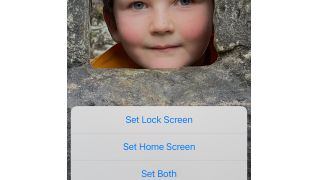
셔터 버튼 사용
온스크린 셔터 버튼을 마지막으로 사용한 때가 생각나지 않습니다. iPhone에서는 카메라 앱이 열려 있을 때 볼륨 컨트롤을 셔터 버튼으로 사용할 수 있습니다. 설정 > 카메라에서 토글을 사용하여 볼륨 크게 버튼이 버스트 모드를 활성화하도록 할 수도 있습니다.
셀카 미러링
셀카를 찍으면 iPhone이 자동으로 셀카를 뒤집어서 티셔츠에 있는 단어와 같은 항목이 올바른 방향으로 나타나도록 합니다. 셀카를 미러링하려면 설정 > 카메라에서 비활성화할 수 있습니다.
장소가 아닌 사진 공유
iPhone 카메라는 사진을 찍은 장소를 포함하여 모든 종류의 유용한 정보를 사진에 첨부합니다. 사진을 공유할 때 해당 정보를 공유하지 않으려면 공유 시트의 왼쪽 상단에 있는 옵션 링크를 탭하여 위치를 비활성화할 수 있습니다.
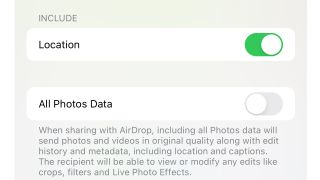
파일 및 메모
파일에서 클라우드 사용
iCloud 이외의 클라우드 앱을 사용하는 경우 파일 앱을 열고 오른쪽 상단 모서리에 있는 세 개의 점을 탭한 다음 편집을 탭하여 파일 앱에 추가할 수 있습니다. 이제 켜거나 끌 수 있는 사용 가능한 클라우드 서비스 목록이 표시됩니다.
메모에 그리기
메모는 입력할 필요가 없습니다. 사진에서 본 것과 동일한 마크업 아이콘이 메모에도 있으므로 손가락으로 낙서할 수 있습니다.
메모에 태그 달기
우리는 이 기능을 좋아합니다. 해시 기호를 사용하여 #검색 가능한 #해시태그를 즉시 생성하세요.
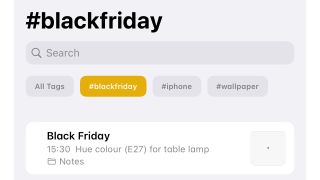
메시지에서 더 많은 작업 수행
문자를 메시지로 보내기
기본적으로 켜져 있어야 하지만 메시지 앱에서 iMessage(파란색)보다 SMS(녹색) 전송을 선호하는 경우 설정 > 메시지를 확인하고 iMessage가 켜져 있는지 확인해야 합니다.
메시지를 SMS로 보내기
기본적으로 메시지 앱은 인터넷에 연결되어 있지 않으면 SMS를 통해 메시지를 보내려고 시도합니다. 설정 > 메시지에서 전환할 수 있습니다.
스레드 음소거
메시지 대화를 길게 누르고 알림 숨기기를 눌러 소리를 끕니다.
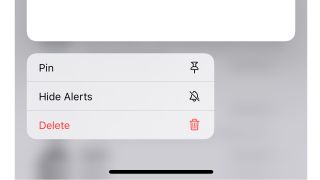
스패머 차단
메시지 발신자 또는 최근 발신자를 탭한 다음 정보 아이콘을 탭하여 연락처 카드를 엽니다. 이 발신자 차단이 보일 때까지 스 와이프하고 영원히 추방하십시오.
알 수 없는 발신자 음소거
이 환상적인 기능으로 자동녹음전화에 작별을 고하세요: 설정 > 전화 > 알 수 없는 발신자 음소거.
메모지 사용
자신의 아이콘을 보낼 수 있는데 왜 이모티콘을 사용합니까? 메시지에서 iMessage 필드 바로 아래에 있는 가운데 아이콘(얼굴이 있는 아이콘)을 누릅니다. 이제 이미 만든 Memoji를 사용하고 미리 정의된 다양한 표현 중에서 선택하거나 완전히 새로운 Memoji를 만들 수 있습니다.
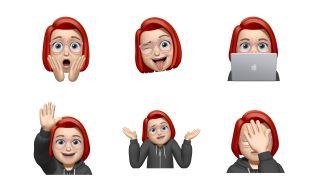
메일을 더 비공개로 설정
이메일 추적기가 걱정되세요? 설정 > 메일 > 개인 정보 보호 > 메일 활동 보호는 발신자가 귀하의 IP 주소를 보고 콘텐츠를 원격으로 로드하지 못하도록 합니다.
키보드 단축키 만들기
설정 > 일반 > 키보드는 오타에 관한 것이 아닙니다. 텍스트 교체를 탭하면 전체 텍스트 블록과 이모티콘에 대한 바로 가기를 만들 수 있습니다.
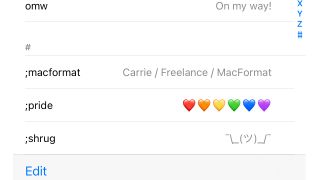
텍스트에 악센트 추가
카페와 같은 단어의 경우 강조하려는 문자를 누른 상태에서 팝업에서 올바른 문자를 선택하십시오.
메시지에서 비밀 효과 사용
메시지 전송을 매우 재미있게 만드는 효과를 활성화하는 비밀 방법을 위해 iMessage에서 다음과 같은 멋진 단어를 사용해 보세요.
축하해요:
원래 비밀 iMessage는 고전입니다. '축하합니다'라고 문자를 보내면 받는 사람이 위에서 색종이 조각을 흩뿌리는 효과를 얻을 수 있습니다. 진급, 졸업, 비꼬는 반응에 멋진 효과입니다.
퓨 퓨:
다른 메시지에 대한 모든 존중이 있지만 이것이 왕입니다. 친구/지인/열광자에게 'pew pew'를 입력하면 화면이 'pew pew' 자체에서 발산되는 자체 레이저 라이트쇼를 표시합니다.
색상은 무작위로 지정되지만 받는 사람의 텍스트에서 파티를 열면 나이트클럽에 있는 것처럼 느껴질 것입니다.
생일 축하해요:
친구의 생일을 축하하고 싶습니까? iMessage에 해당 문구를 입력하기만 하면 화면이 몇 초 동안 풍선으로 뒤덮입니다. 슬프게도 이 축하 행사에는 케이크가 없습니다.
새해 복 많이 받으세요:
누군가에게 '새해 복 많이 받으세요'를 기원하면 배경이 폭죽으로 터질 것입니다. 이 교환은 폭죽 폭발과 함께 약간의 촉각적 진동을 일으키며 이는 멋진 터치이며 다가올 달콤한 효과의 전령입니다.
새해 복 많이 받으세요:
누군가에게 '행복한 중국의 새해'를 기원하면 백그라운드에서 폭죽을 보내며 민감하게 진동합니다. 사랑스러운!
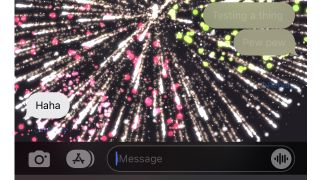
스와이프하여 쓰기
표준 iPhone 키보드는 스와이프와 탭핑을 지원합니다. 한 번의 연속 동작으로 문자를 스와이프하면 단어가 무엇인지 놀라울 정도로 정확하게 알아낼 수 있습니다.
Safari에서 똑똑해지기
브라우징 숨기기
iCloud+의 비공개 릴레이를 사용하면 인터넷에서 사용자를 따라다니며 물건을 판매하려는 온라인 추적기로부터 사용자의 정확한 위치를 숨길 수 있습니다. 설정 > Apple ID > iCloud > 개인 릴레이에 있습니다.
음성으로 웹 검색
Safari 주소 표시줄을 길게 누르면 복사, 붙여넣기 및 검색, 음성 검색이 포함된 메뉴가 나타납니다.
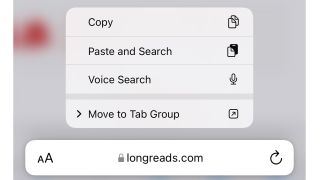
온라인 개인 정보 보호
설정 > Safari > 개인 정보에는 다른 사람이 온라인에서 사용자를 추적할 수 있는 기능을 줄이는 도구가 가득합니다. 타사 콘텐츠 차단기를 설치하고 여기에서 관리할 수도 있습니다.
웹사이트별 설정 저장
Safari 주소 표시줄에서 Reader View 아이콘("Aa")을 탭한 다음 웹사이트 설정을 탭합니다. 이제 콘텐츠 차단기를 비활성화하거나 방문 시 독자 보기로 자동 전환하는 등 현재 웹 사이트에 적용되는 변경 사항을 적용할 수 있습니다.
