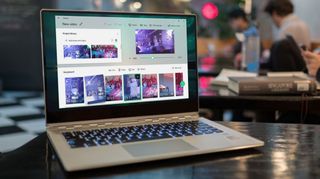Windows Movie Maker는 2012년에 마지막으로 업데이트되었고 작년에 공식적으로 중단된 단순한 무료 비디오 편집 소프트웨어 였습니다. Windows 8 및 10은 비디오 편집 앱 없이 출시되었지만 Fall Creator's Update 이후 Microsoft Photos 앱에 하나가 포함되었습니다.
2017년 5월 Microsoft는 Fall Creator's Update에 포함될 새로운 편집기인 Story Remix를 발표했습니다. 단순한 홈 무비를 만드는 대신 Story Remix를 사용하면 비디오 클립과 사진을 Remix 3D (새 탭에서 열림) 에서 만든 가상 3D 개체와 결합할 수 있습니다 .
그러나 Windows 10 Fall Creator's Update가 출시되었을 때 Story Remix는 후기 Windows Movie Maker와 훨씬 유사한 덜 야심적인 도구로 바뀌었습니다. 이를 통해 사용자는 타임라인에서 미디어를 구성하고, 특수 효과 및 전환을 적용하고, 전체를 음악으로 설정하고, 3D 애니메이션을 추가할 수 있습니다(객체 제외). Microsoft는 원래 의도대로 자체적으로 출시하지 않고 기존 사진 앱에 추가하기로 결정했습니다.
범위는 다소 좁지만 복잡한 소프트웨어를 마스터하지 않고도 멋진 비디오를 만들고자 하는 모든 사람에게 훌륭한 도구입니다. 그것을 찾고 처음부터 끝까지 비디오를 만드는 방법은 다음과 같습니다.

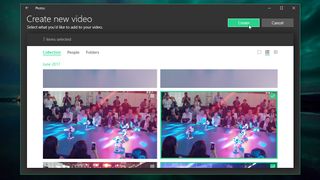
1. 파일 선택
사진 앱에 사진과 비디오를 추가하려면 오른쪽 상단에서 '가져오기' 버튼을 선택한 다음 '폴더에서' 또는 'USB 장치에서'(예: 외장 하드 드라이브, 스마트폰 또는 카메라)를 선택합니다.
추가할 폴더를 선택하고 '이 폴더를 사진에 추가'를 클릭합니다. 추가할 개별 파일을 선택할 수는 없지만 연결된 폴더에 추가하는 모든 새 파일은 자동으로 사진 앱으로 가져옵니다. 완료되면 녹색 '만들기' 버튼을 클릭하고 '음악이 포함된 맞춤 동영상'을 선택합니다.

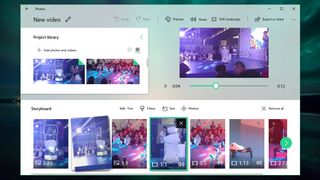
2. 비디오 클립 정렬 및 다듬기
Microsoft Photos는 배경 음악과 함께 간단한 동영상을 자동으로 구성합니다. 비트에 맞춰 사진이 표시되도록 사진도 동기화됩니다. 오른쪽 상단의 플레이어를 사용하여 미리 볼 수 있습니다. 재생이 고르지 않아도 걱정하지 마십시오. 최종적으로 렌더링되고 내보내지면 부드러워집니다.
미디어 파일을 재정렬하려면 하단의 스토리보드에서 새 위치로 끌어다 놓기만 하면 됩니다.
비디오 클립이 너무 길면 스토리보드에서 선택하고 '자르기'를 클릭합니다. 직사각형 마커를 드래그하여 클립의 시작점과 끝점을 선택한 다음 '완료'를 선택합니다. 클립을 미리 보려면 원형 재생 마커를 배치한 다음 왼쪽의 '재생' 버튼을 클릭하십시오.

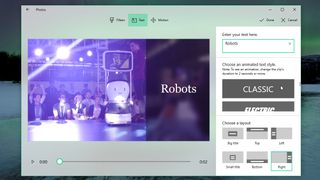
3. 제목 및 모션 효과 추가
비디오에 제목이나 캡션을 추가하려면 비디오 클립이나 사진을 클릭한 다음 스토리보드 위의 메뉴에서 '텍스트'를 선택하십시오. 오른쪽 상단에 있는 상자에 텍스트를 입력하면 미리보기 창에 나타나 공간에 맞게 자동으로 크기가 조정됩니다. 비디오 클립의 길이가 2초 이상인 경우 텍스트가 나타날 때 애니메이션으로 표시됩니다. 오른쪽 목록에서 스타일을 선택한 다음(불행히도 사용자 정의할 수 없음) 위치를 선택합니다. 완료되면 '완료'를 클릭합니다.
'모션' 옵션(스토리보드 위의 메뉴에 있음)은 스틸 사진에 특히 효과적인 몇 가지 재미있는 패닝 및 확대/축소 효과를 추가합니다. 스토리보드에서 프레임을 선택한 다음 아이콘을 클릭하고 스타일을 선택합니다.
이전과 마찬가지로 왼쪽에 있는 작은 '재생' 버튼을 사용하여 효과를 미리 본 다음 '완료'를 클릭하여 선택을 확인할 수 있습니다. 사진 앱에서 편집하는 것은 비파괴적이므로 마음이 바뀌면 나중에 변경 효과로 돌아갈 수 있습니다.

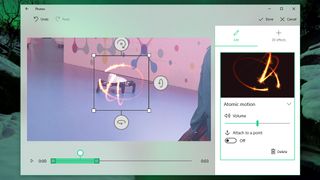
4. 필터 및 3D 효과 적용
동영상을 완전히 새로운 모습으로 바꾸려면 상단 메뉴에서 '테마'를 선택하세요. 각 테마는 적절하게 스타일이 지정된 제목과 함께 비디오에 다른 음악을 추가합니다. 앱은 음악과 동기화하기 위해 사진이 표시되는 시간을 자동으로 조정합니다.
동영상에 스타일을 더할 수 있는 Instagram 스타일의 필터도 있습니다. 비디오 클립이나 사진을 클릭한 다음 '필터' 아이콘을 선택하고 옵션을 선택합니다. 모든 사전 설정은 빈티지한 모양을 가지고 있으며 슬프게도 사용자 정의할 수 없지만 상당히 다양한 선택이 있습니다. 선택한 다음 '완료'를 클릭하여 확인합니다.
더욱 특별하게 만들려면 '3D 효과'를 선택하세요. 동영상에서 관심을 끄는 데 사용할 수 있는 재미있는 입자 효과입니다. 미묘한 것이 일반적으로 가장 효과적이지만 완전히 사용자 정의할 수 있으므로 보다 극적인 것을 완화할 수 있습니다. 미리 보기 창 아래의 녹색 슬라이더를 이동하여 효과가 나타날 시기를 선택하고 화살표를 사용하여 각도와 방향을 조정합니다.

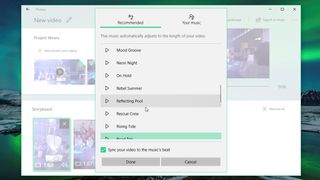
5. 음악 변경
Similarly, clicking the ‘Music’ tab will let you select a new soundtrack for your video, and sync your video’s content automatically. You can choose one of the built-in songs or pick one from your PC, but bear in mind that you shouldn’t use copyright-protected music in videos you’re going to publish online.
If you need some suitable tunes, take a look at BenSound (opens in new tab). Songs here are available under a generous Creative Commons license for non-commercial use, provided you link back to the site when posting your video. Check out the full license details (opens in new tab).
If the sound in any of your video clips is too loud and drowns out the music, right-click the clip and select ‘Volume’ to turn it down or mute it.

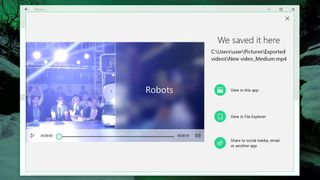
6. Save and share your video
When you’re done, select ‘Export or share’ from the top menu and pick a size option – small, medium or large. Your choice will determine the picture quality, but you can’t set the resolution or frame rate manually. The video will then be rendered (which might take a while depending on your hardware), encoded in MP4 format and saved in your Pictures folder.
Once that’s done, click ‘Share’ and select an option: copy the file, share it using the Mail app, send it via Skype, or upload it to YouTube or OneNote.
- Check out our guide to the best video converters
VSDC 무료 비디오 편집기 (새 탭에서 열림) 는 값비싼 비디오 편집 소프트웨어 와도 경쟁할 수 있는 기능이 풍부한 비선형 제품군입니다 . 설치 프로그램에 번들로 제공되는 추가 프로그램은 없습니다. 가끔 프리미엄 에디션으로 업그레이드하라는 메시지만 표시됩니다.
VSDC를 사용하면 최대 1,980 x 1,080(풀 HD)의 해상도와 최대 30fps의 프레임 속도로 비디오 클립, 스틸 이미지 및 오디오 파일의 조합에서 비디오 프로젝트를 만들 수 있습니다. 비디오를 녹화하고 바탕 화면에서 스틸 이미지를 찍을 수 있는 화면 캡처 도구가 내장되어 있어 소프트웨어 검토 및 자습서에 적합합니다. VSDC는 또한 광범위한 비디오 및 오디오 필터와 세련된 전환을 제공합니다.
완성된 프로젝트를 다양한 형식으로 내보낼 수 있으며 널리 사용되는 장치에 대한 편리한 기성 프로파일이 있습니다. VSDC는 프로젝트를 DVD로 구울 수 있는 방법도 제공합니다. 이 기능은 무료 비디오 편집기 에서는 거의 사용할 수 없습니다 .