Windows 11 이 우리 앞에 있으며, PC 게이머라면 게임의 모양과 플레이를 훨씬 더 좋게 만들 수 있는 잠재적으로 흥미로운 업그레이드를 제공합니다.
새로운 기능에는 Windows 11의 자동 HDR이 포함되며, 예를 들어 게임 개발자가 게임을 수정할 필요 없이 향상된 대비 및 색상 출력을 제공합니다. Microsoft는 또한 게임이 Xbox Series X 또는 Series S 에서 실행되는 것처럼 빠르게 로드되도록 도와주는 DirectStorage API를 통합하고 있습니다 .
그리고 Xbox Series X 재입고를 찾을 수 없었던 사람들을 위해 이러한 업데이트는 현재 베타 버전인 Microsoft의 Xbox Cloud Gaming 서비스 에 익숙해질 수 있는 완벽한 시간입니다 . Windows 11 및 10 모두에서 사용할 수 있으며 PC에서 최고 수준의 게임을 플레이하는 핵심 방법입니다.
Xbox Game Pass Ultimate 구독이 있는 경우 앱 또는 브라우저를 통해 전체 호스트의 휴대폰, 태블릿 및 기타로 스트리밍할 수 있는 Game Pass 게임의 전체 라이브러리( Forza Horizon 4 또는 Gears 5 와 같은 자사 히트작 포함)에 액세스할 수 있습니다. 장치. Xbox Game Pass 게임을 xCloud를 통해 Windows 11로 스트리밍하는 과정은 Windows 11용 Microsoft 자체 Xbox 앱을 통해 모두 수행되기 때문에 특히 간단합니다.
이 단계별 가이드를 따라 시작하면 곧 새 Windows 11 PC에서 최신 Xbox 게임을 플레이할 수 있습니다.
Windows 11: xCloud를 사용하여 Xbox Game Pass 게임을 스트리밍하는 방법
1. Windows 11 PC에서 Xbox 앱을 실행합니다. 이를 수행하는 가장 빠른 방법은 시작 메뉴를 열고 "Xbox"를 입력하기 시작하는 것입니다. 검색 결과에 여러 옵션이 빠르게 표시되어야 합니다. 용도에 따라 다른 앱인 Xbox Game Bar 또는 Xbox Console Companion이 아닌 Xbox 앱을 열어야 합니다 .
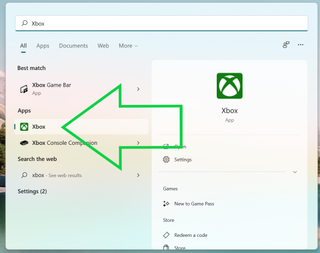
2. Xbox 앱을 열면 Xbox Game Pass Ultimate 구독에 연결된 동일한 Microsoft 계정을 사용하여 로그인 해야 할 수 있습니다 .
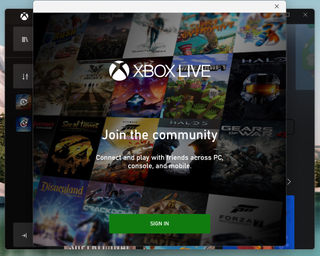
3. 이제 Xbox 앱에 로그인했으므로 xCloud를 통한 게임 스트리밍은 매우 간단합니다. 앱 중앙에 있는 큰 Cloud Gaming 버튼을 클릭하여 시작하세요 .
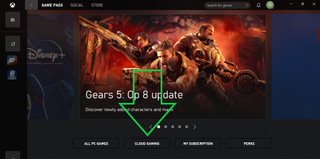
4. 이제 플레이할 수 있는 Xbox Game Pass 게임의 스크롤 가능한 목록과 인터넷 연결 상태 및 호환되는 게임 패드 연결 여부에 대한 지표가 있는 Xbox Cloud Gaming 페이지가 표시됩니다. 설정했는지 확인하고 게임을 선택하세요!
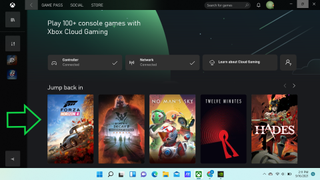
Microsoft는 xCloud를 통해 게임을 플레이하려면 적절하고 안정적인 인터넷 연결과 호환되는 게임 패드가 필요합니다. 최상의 결과를 얻으려면 공식 Xbox 게임 패드를 연결하고 이더넷 케이블을 통해 PC를 고속 인터넷 연결에 연결하는 것이 좋지만 Wi-Fi 연결에서도 꽤 괜찮은 게임을 즐길 수 있습니다.
5. Xbox 앱이 호환되는 컨트롤러 및 인터넷 연결에 연결했다고 등록하면 이 페이지에 나열된 게임 중 하나를 클릭하여 게임이 무엇인지 자세히 분석한 다음 클릭 할 수 있습니다. 큰 녹색 "재생" 버튼.
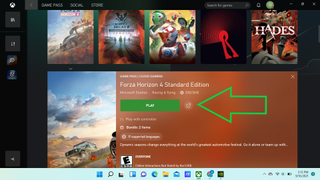
게임은 xCloud를 통해 Windows 11 PC로 스트리밍을 시작해야 합니다.
축하합니다. 이제 Windows 11 PC에서 모든 최신 자사 Xbox 게임에 스트리밍 액세스할 수 있으며 인터넷 연결이 잘 되는 곳이면 어디에서나 플레이할 수 있습니다!
