Windows 11 은 현재 Windows 10 사용자에게 무료 업데이트로 제공됩니다. 그러나 PC가 Microsoft의 시스템 요구 사항을 충족하지 않는 경우 업데이트하지 못할 수 있습니다 . 이러한 요구 사항 중 하나는 TPM 2.0 지원입니다. TPM이 무엇인지 모른다고 기분 나쁘게 생각하지 마십시오. Microsoft가 Windows 요구 사항으로 만들기 전에 우리 대부분은 몰랐습니다.
TPM(신뢰할 수 있는 플랫폼 모듈)은 컴퓨터를 해커로부터 보호하기 위한 하드웨어 수준의 보안 조치입니다 . 지난 5년 이내에 제작된 컴퓨터에는 TPM이 있어야 하지만 구형 컴퓨터에는 없습니다. 지원되지 않는 하드웨어에 Windows 11을 자유롭게 설치할 수 있지만 권장하지는 않습니다. 이전 PC에 Windows 11을 설치하지 못한 것에 대한 글에서 말했듯 이 가장 안전한 방법은 새 PC를 구입하고 Microsoft의 최신 운영 체제로 업데이트하는 것입니다.
그러나 새 PC가 있더라도 여전히 TPM 2.0 요구 사항을 충족하지 못할 수 있습니다. 일부 시스템에서는 TPM이 기본적으로 활성화되어 있지만 그렇지 않은 시스템도 있습니다. 내가 최근에 구입한 3080 Ti 빌드 의 경우도 마찬가지였습니다 . 저는 Microsoft의 Health Check 앱을 실행했고 TPM 2.0을 제외한 모든 단일 요구 사항을 충족했습니다 . 이 PC는 새 PC였기 때문에 TPM이 있다는 것을 알았습니다. 전원을 켜는 방법을 알아내야 했습니다.
Microsoft는 TPM 이 있는 PC에서 TPM (새 탭에서 열림)을 활성화하기 위해 수행해야 하는 단계를 자세히 설명 하지만 정보는 여러 페이지에 흩어져 있습니다. 따라서 PC에서 TPM을 활성화하는 데 도움이 되는 간단한 방법 가이드를 준비했습니다.
BIOS 진입 방법
TPM을 활성화하려면 시스템의 BIOS 로 들어가야 합니다 . 무섭게 들릴 수 있지만 비교적 간단한 프로세스입니다.
BIOS로 들어가는 한 가지 방법은 시작을 누른 다음 설정 > 업데이트 및 보안 > 복구 > 지금 다시 시작으로 이동하는 것입니다 .
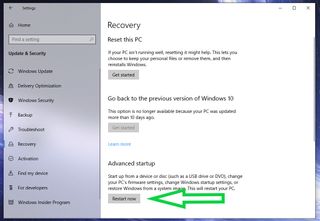
PC가 다시 시작되면 옵션 메뉴가 표시됩니다. 문제 해결 > 고급 옵션 > UEFI 펌웨어 설정 > 다시 시작을 선택합니다.
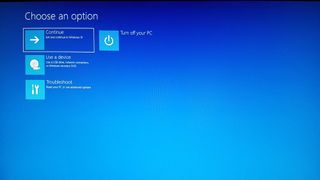
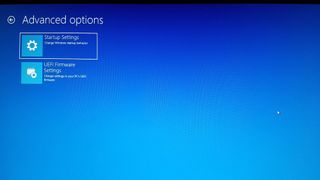
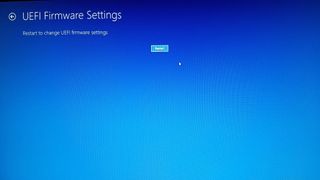
또는 Shift 키를 누른 상태에서 컴퓨터를 다시 시작해도 BIOS 메뉴가 나타납니다. 일부 시스템에서는 부팅 중에 Delete 또는 F1 키를 눌러 BIOS에 들어갈 수 있습니다. 일반적으로 PC 부팅 프로세스 중에 BIOS에 들어가기 위해 어떤 키를 눌러야 하는지 알려주는 텍스트 프롬프트가 표시됩니다.
BIOS에서 TPM 활성화
BIOS 화면에 액세스하면 TPM을 활성화하는 옵션을 찾기 위해 일부 헌팅 및 검색을 수행해야 할 수 있습니다.
활성화할 TPM 설정을 찾을 수 없더라도 희망을 잃지 마십시오. 일부 최신 PC에는 TPM 대안이 있습니다. 예를 들어 내 PC에는 일종의 펌웨어 기반 TPM 대안인 PTT가 있는 Asus 마더보드가 있으므로 TPM을 활성화하려면 PTT를 활성화하는 옵션이 있는 고급 > PCH-FW 구성 찾기 로 이동해야 했습니다.
따라서 BIOS에서 TPM 토글을 찾을 수 없는 경우 마더보드 설명서(또는 Google에서 특정 마더보드 모델)를 확인하여 TPM 대안이 있는지 확인하십시오.
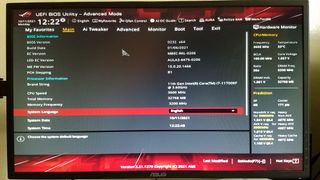
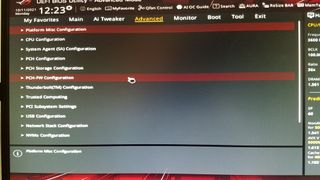
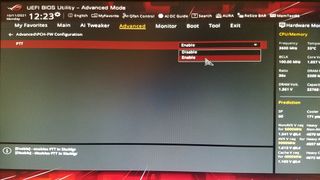
완료되면 저장하고 종료합니다.
상태 확인 앱을 다시 실행하면 PC가 Windows 11 요구 사항을 충족한다고 표시됩니다.
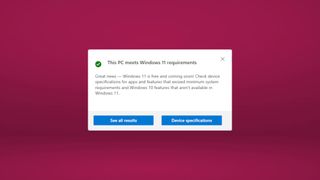
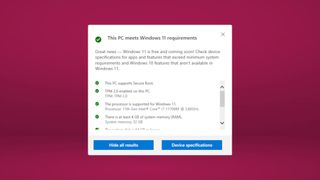
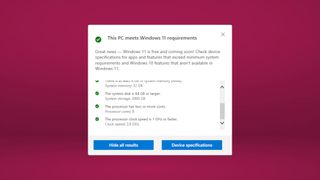
Microsoft의 PC 상태 확인 앱 (새 탭에서 열림)(새 탭에서 열림) (PC가 Windows 11로 업그레이드할 수 있는지 확인하기 위해 특별히 설계된 앱)이 있더라도 Windows 업데이트(설정에서 찾을 수 있음)는 여전히 PC가 Windows 11로 업그레이드하기 위한 모든 요구 사항을 충족하지 않는다고 말할 수 있습니다. Windows 11 시스템 요구 사항을 충족함) 업그레이드할 수 있다고 표시됩니다. 이러한 불일치가 발생하는 이유는 알 수 없지만 반드시 업그레이드를 방해하지는 않습니다.
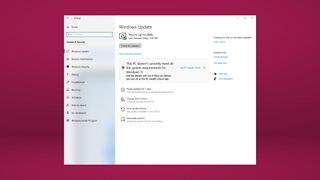
설정 > 업데이트 및 보안 > Windows 보안 > 장치 보안 으로 이동하여 TPM을 성공적으로 활성화했는지 확인할 수 있습니다 .
보안 프로세서 에서 보안 프로세서 세부 정보를 선택합니다 . 사양 목록에 TPM 활성화 여부가 표시됩니다. 제 경우에는 그랬습니다.
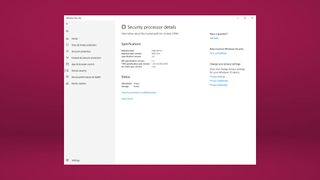
그런 다음 PC에 Windows 11을 설치하는 것이 안전합니다. 이제 Windows 11이 제공하는 모든 기능을 무료로 즐길 수 있습니다.
TPM을 활성화하면 Windows 11 업데이트에 추가 단계가 추가되지만 주요 기술 노하우는 필요하지 않습니다. 가장 중요한 요소는 시스템이 처음부터 TPM 2.0을 지원한다는 것입니다.
그러나이 모든 작업 후에 PC에 TPM 2.0이 없다는 것을 깨달았다면 안심하십시오. TPM 1.2 (이전 버전) 이상이 있으면이 해킹으로 Windows 11의 말도 안되는 시스템 요구 사항을 우회 할 수 있습니다 . Windows 11 (무료로 제공되는) .ISO 파일에서 새로 설치하는 경우 TPM이 없는 PC에서 실행되도록 만들 수 있습니다 . Windows 11은 최소 시스템 요구 사항을 충족하지 않는 PC에서 실행되지만 "지원되지 않는" 상태에서 실행되므로 중요 업데이트 및 보안 패치를 받지 못할 수 있습니다.
