랩톱을 TV에 연결하려는 이유는 여러 가지가 있습니다. 스마트 TV 나 스트리밍 박스가 없고 노트북을 TV에 연결하여 Netflix , Amazon Prime Video , YouTube 에서 좋아하는 TV 프로그램, 영화 및 비디오를 시청하는 것이 유일한 옵션일 수 있습니다.
또는 노트북에서만 액세스할 수 있는 작업용 프레젠테이션이나 재미로 비디오가 있을 수 있습니다. 이유가 무엇이든, 노트북을 TV에 연결하는 것이 예상보다 훨씬 쉽기 때문에 스마트폰이나 노트북 화면 주위에 웅크리고 앉아 있을 이유가 없습니다.
한 장치를 다른 장치에 성공적으로 연결하는 데 필요한 단계별 지침과 팁이 있습니다. 아래 가이드를 읽고 휴대용 컴퓨터, 휴대폰 또는 태블릿을 TV에 연결하는 데 필요한 모든 정보를 알아보세요.
- 최고의 스마트 TV: 모든 스마트 플랫폼 순위
- 재고가 부족합니까? 지금 노트북 구입처 알아보기
무선으로 모바일 또는 노트북을 TV에 어떻게 연결합니까?
집에 케이블이 늘어지는 모양(또는 번거로움)이 마음에 들지 않는다면 요즘 TV에 무선으로 연결하는 것이 그 어느 때보다 쉽고 저렴합니다.
예를 들어 평면 TV가 DLNA 미디어 스트리밍을 지원하는 스마트 모델인 경우 추가 하드웨어 없이도 스마트 장치에서 직접 영화, 사진 및 기타 미디어 파일을 보낼 수 있습니다. 콘텐츠를 수신하기 위해 TV의 앱.
그런 다음 DLNA를 사용하여 콘텐츠를 전송하거나 스트리밍할 수 있는 노트북 또는 모바일용 앱이 필요합니다. iOS 및 Android용 AllCast 와 같은 간단하고 비교적 단순한 솔루션이 있습니다 . 이를 통해 로컬에 저장된 미디어뿐만 아니라 다른 로컬 DLNA 서버에서 호스팅되는 미디어 또는 지원되는 서비스(Dropbox, Google Drive 및 Instagram 포함)를 통해 클라우드에 표시할 수 있습니다.
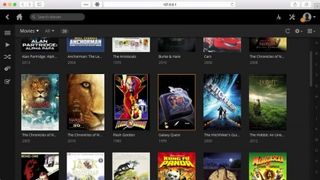
스트리밍 미디어에 대해 진지하게 생각한다면 Kodi (새 탭에서 열림) 와 같은 완전한 미디어 서버 솔루션을 사용하는 것을 고려해 볼 가치가 있습니다 . 기본 미디어 서버 기능을 제공하고 탈옥되지 않은 iOS 기기를 제외한 모든 기기에서 작동하는 오픈 소스 플레이어인 Kodi는 상상할 수 있는 거의 모든 스트리밍 서비스와 호환됩니다.
또한 VPN 또는 가상 사설망을 사용하여 연결을 암호화하고 문자 그대로 전 세계 어디에서나 콘텐츠를 스트리밍할 수 있습니다. 예를 들어 ExpressVPN (새 탭에서 열림) 은 전용 Mac, PC 및 Linux 앱을 제공하며 140개 이상의 다양한 VPN 위치를 포함합니다.
또는 Plex (새 탭에서 열림) 또는 Emby (새 탭에서 열림)를 살펴보세요 . Kodi는 기본 서버 기능을 멋진 프런트 엔드에 고정하지만 미디어 서버를 전면 중앙에 배치합니다 . 데스크톱 서버 구성 요소를 설치하여 랩톱에서 콘텐츠를 스트리밍하거나 휴대폰이나 태블릿에서 사용하려면 적절한 모바일 앱을 구입하십시오.
미디어를 스트리밍하고 디스플레이를 미러링하기 위해 TV에 연결할 수 있는 무선 장치는 무엇입니까?
장치의 디스플레이를 TV에 미러링하기 위해 스마트 TV 모델이 필요하지 않습니다. 스마트 박스를 구입하기만 하면 됩니다. 여기에는 두 가지 주요 선택 사항이 있으며 둘 다 여분의 HDMI 포트를 통해 TV에 연결됩니다.
첫째, Apple 생태계에 독점적으로 참여하는 경우 Apple TV 4K를 사용하면 미디어를 스트리밍할 수 있을 뿐만 아니라 MacBook 또는 iOS 모바일의 디스플레이를 대형 화면에 미러링할 수 있습니다.
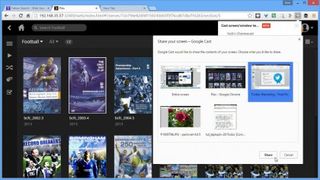
또는 Google의 Chromecast가 더 저렴하고 Windows, Linux, Android, Mac, iOS 등 다양한 기기에서 작동합니다. 지원되는 다양한 앱 (새 탭에서 열림) 을 사용하여 모바일에서 미디어를 스트리밍할 수 있으며 Emby와 Plex가 모두 지원된다는 사실에 기뻐할 것입니다.
Chromecast는 Chrome 웹 브라우저와 Google Cast (새 탭에서 열림) 추가 기능을 통해 노트북에서 작동합니다. 설치가 완료되면 주소 표시줄 오른쪽에 있는 전송 버튼을 클릭(또는 메뉴에서 전송 선택)하여 전송할 항목과 전송할 위치를 선택합니다.
기본적으로 현재 탭의 콘텐츠는 TV로 전송되므로 미디어를 스트리밍하려는 경우 이 탭(127.0.0.1:32400/web/)을 통해 서버의 웹 기반 UI에 액세스하여 스트리밍할 수 있습니다. 예를 들어 Plex의 경우. 이후에 이 탭에서 재생하는 모든 미디어는 TV에 나타납니다.
'이 탭 전송...' 오른쪽에 있는 아래쪽 버튼을 클릭하면 두 가지 추가 옵션이 표시됩니다. '이 탭 전송(오디오에 최적화)'은 TV를 통해 음악을 재생하는 것이고 '화면/창 전송(실험적)'입니다. )'는 노트북 디스플레이의 전체 또는 일부를 미러링하려는 경우에 표시됩니다. 선택한 후에는 선택한 응용 프로그램 창 또는 전체 바탕 화면을 TV에 표시하도록 선택할 수 있습니다.
노트북을 평면 TV에 물리적으로 연결하려면 무엇이 필요합니까?
케이블에 문제가 없을 수도 있습니다. 그렇다면 지난 8년 동안 제조된 거의 모든 비 Apple 노트북과 마찬가지로 모든 평면 TV는 최소한 하나의 HDMI 포트를 제공합니다. HDMI는 오디오와 비디오(HD 이상)를 모두 지원하므로 현재 최고의 솔루션입니다. 따라서 두 장치를 연결하는 HDMI 케이블만 있으면 됩니다.
값비싼 HDMI 케이블에 약간의 돈을 쓸 수 있지만 문제의 진실은 노트북에서 전송되는 HD 비디오의 경우 모든 HDMI 케이블이 가능하다는 것입니다. Screwfix (새 탭에서 열림) , Amazon (새 탭에서 열림) 등에서 완벽하게 작동하는 금도금 케이블을 £5 미만(최소 £2)에 구입할 수 있습니다 .

MacBook을 스마트 TV에 어떻게 연결합니까?
최신 MacBook 모델을 TV에 연결하려면 USB Type-C 어댑터가 필요합니다. Apple은 Digital AV Multiport 어댑터를 제공하지만 HD 품질의 간단한 USB-C-HDMI 연결을 원하는 경우 보다 저렴한 Anker USB-C-HDMI 어댑터를 사용할 수 있습니다.
MacBook Air 및 MacBook Pro는 Mini DisplayPort로 두 배가 되는 Thunderbolt 포트와 함께 제공됩니다. 이를 통해 어댑터를 건너뛰고 USB-C to DisplayPort 케이블을 사용할 수 있습니다. Cable Matters USB-C to DisplayPort와 같은 4K 해상도를 지원하는지 확인하십시오.
구형 노트북을 연결하려면 어떤 케이블이 필요합니까?
예를 들어 구형 CRT TV에 연결할 때 HD 스트리밍이 걱정되지 않는다면 S-비디오 포트를 사용하는 것이 가장 좋습니다. 고화질(HD) 품질을 제공하지 않고 비디오 신호만 전달하므로 별도의 오디오 케이블(일반적으로 노트북의 3.5mm 헤드폰 잭)을 TV의 오디오 입력에 연결해야 합니다.
TV에는 일반적으로 TV 전면에 있는 별도의 S-Video 및 포노 오디오 포트 또는 후면에 있는 SCART 소켓 중 하나가 필요합니다. 그런 다음 별도의 오디오 케이블과 함께 적절한 길이의 S-Video 케이블을 구입해야 합니다. 필요한 경우 SCART 어댑터를 구입하여 두 케이블 세트를 TV에 연결하십시오.
S-Video의 대안은 무엇입니까?
아날로그 기술의 가치가 하락함에 따라 최신 노트북은 점점 더 S-비디오 포트 없이 배송됩니다. 이 경우 노트북의 VGA 포트를 대신 사용해야 합니다. 이는 평면 TV에 VGA 포트가 포함된 경우 실용적인 솔루션입니다. 오디오 케이블(위 참조)과 결합된 표준 VGA 케이블이면 충분합니다. 이런 식으로 HD 콘텐츠를 볼 수도 있습니다.
If you're trying to hook up to an older analogue TV, however, then it becomes less feasible. You'll need an expensive VGA to TV Converter box that costs almost as much as a budget HD Ready 19-inch TV with the required VGA port built into it.
How do I connect my laptop to my TV?
Connecting your laptop to your TV with the right cable is often only half the battle. You also need to switch your TV to the correct input, plus configure your laptop or MacBook to re-route its display through the TV. This may happen automatically, but if it doesn't – or you want to configure the display differently – read on.
PC 노트북 사용자는 [Fn] 버튼과 함께 특수 기능 키를 사용하여 사용 가능한 디스플레이 옵션을 순환할 수 있어야 합니다. 노트북 디스플레이 전용, TV 전용, 노트북과 TV를 함께 전환하려면 이 버튼을 계속 누릅니다. 또는 Windows에서 바탕 화면을 마우스 오른쪽 버튼으로 클릭하여 화면 해상도를 선택합니다. 여기에서 수동으로 TV 디스플레이를 감지하고 선택할 수 있습니다.
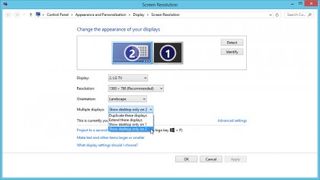
Mac 사용자는 시스템 기본 설정을 통해 디스플레이를 구성할 수 있습니다. 디스플레이를 선택한 다음 배열 탭을 선택합니다(디스플레이 감지가 없으면 클릭). 미러 디스플레이를 선택하여 TV를 MacBook 디스플레이의 확장 기능이 아닌 MacBook 디스플레이와 완벽하게 동기화하십시오.
- 오늘 구입할 수 있는 최고의 노트북은 다음과 같습니다.
