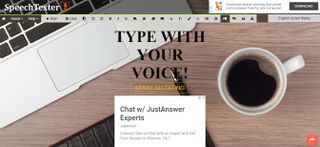Speechtexter는 비즈니스 리더와 직원이 음성을 텍스트로 변환하고 빠르게 개선되는 이 기술의 이점을 누릴 수 있도록 하는 무료 소프트웨어 플랫폼입니다.
테스트 기간 후 우리는 Speechtexter가 최고의 음성 텍스트 변환 소프트웨어 (새 탭에서 열림) 중 하나라고 생각합니다 .
이 기사에서는 Speechtexter를 사용하여 음성을 텍스트로 변환하는 방법을 설명하고 귀하와 귀하의 직원이 즉시 플랫폼을 사용할 준비가 되었는지 확인합니다.
Speechtexter를 사용하여 음성을 텍스트로 변환하는 방법: 준비
Speechtexter는 주로 웹 기반 애플리케이션을 통해 액세스됩니다. 웹 앱의 이점 중 하나는 사용을 시작하기 전에 추가 소프트웨어를 다운로드할 필요가 없다는 것입니다. 단, Speechtexter는 구글 크롬 웹 브라우저를 통해서만 사용할 수 있으므로 기기에 설치되어 있지 않은 경우 이 링크 (새 탭에서 열림) 를 통해 다운로드해야 합니다 .
또한 Google Play 스토어에서 다운로드할 수 있는 Android 모바일 애플리케이션을 사용할 수 있습니다. 앱 자체는 작기 때문에 장치에서 2.5MB의 공간만 차지합니다.
1단계: 적합한 마이크 선택
오디오 전사의 품질은 마이크의 품질에 크게 좌우됩니다. 약하거나 결함이 있는 마이크는 Speechtexter가 음성을 정확하게 기록하는 데 필요한 선명한 오디오를 제공하지 않습니다. 품질이 좋지 않은 마이크는 유사한 음소(우리가 말할 때 내는 기본 소리)를 구별할 수 없습니다. 이로 인해 "spawn", "horn" 또는 "lawn"과 같은 유사한 단어가 혼동될 수 있습니다.
두 가지 이유로 고품질 외부 마이크에 투자하는 것이 좋습니다. 첫째, 더 나은 하드웨어는 더 나은 오디오로 이어져 전사 정확도가 즉시 향상됩니다. 둘째, 선명도를 극대화하기 위해 외부 마이크를 전략적으로 배치할 수 있습니다. 화자의 얼굴 바로 앞이 일반적으로 가장 좋은 위치입니다.

2단계: 선호하는 마이크가 기본 녹음 장치인지 확인
기본 녹음 장치로 지정하는 것을 잊은 경우 멋진 새 마이크를 구입하는 것은 의미가 없습니다. 이를 수행하는 방법은 운영 체제마다 다릅니다. 그러나 거의 항상 장치의 설정 응용 프로그램에서 오디오 컨트롤을 찾을 수 있습니다.
Windows 10에서는 설정 > 시스템 > 소리로 이동하여 입력 장치를 선택할 수 있습니다. 여기에서 내부 마이크와 연결된 외부 마이크를 모두 볼 수 있어야 합니다.
3단계: Speechtexter에 마이크 액세스 권한 부여
이것은 간단한 단계이지만 중요한 단계입니다. Speechtexter 데스크톱을 사용하든 웹 애플리케이션을 사용하든 마이크에 대한 플랫폼 액세스 권한을 부여해야 합니다. 대부분의 플랫폼에서 요청을 받았을 때 "허용"을 클릭하면 됩니다.

3단계: 올바른 언어 선택
Speechtexter의 가장 큰 강점 중 하나는 60개 이상의 언어를 지원한다는 것입니다. 이러한 언어 중 일부의 경우 정확도가 예외적으로 높지는 않지만 그럼에도 불구하고 인상적인 기능입니다.
음성 입력을 시작하기 전에 입력 언어를 영어(또는 사용하려는 언어)로 설정했는지 확인하세요. 플랫폼을 잘못된 언어로 설정해서 이해할 수 없는 단어만 나오도록 받아쓰기를 하려 한다면 혼란스럽고 답답할 수 있습니다.
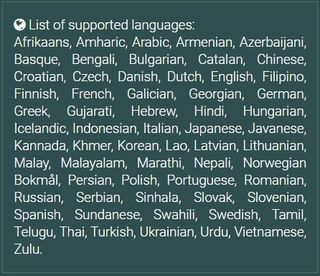
4단계: 음성 입력 시작
마이크가 설정되고 응용 프로그램이 원하는 입력 언어로 설정되면 음성 입력을 시작할 준비가 된 것입니다. "받아쓰기 시작" 버튼을 클릭하여 시작할 수 있습니다.

이 버튼을 클릭하면 텍스트 입력 상자와 음성 명령 상자가 나타납니다(다음 단계에서 설명함). 이 두 상자가 나타나면 창의 왼쪽 상단에 있는 "시작" 버튼을 눌러야 합니다. 이 버튼을 클릭하자마자 "중지"로 바뀌고 화면 상단에 작은 미리보기 상자가 나타납니다. 이제 소프트웨어가 사용자의 음성을 듣고 있습니다.
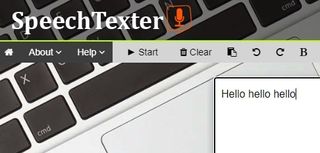
몇 가지 간단한 문구를 말하고 화면 중앙의 흰색 상자 안에 텍스트로 나타나는 것을 보십시오. 이제 음성 입력을 시작했습니다! 우리 중 많은 사람들에게 이것은 새로운 기술이기 때문에 처음에는 이상하게 보일 수 있습니다. 그러나 소프트웨어 및 해당 인터페이스와 상호 작용하는 데 몇 분을 보내면 금세 더 편안해집니다.
이 네 단계를 통해 이제 음성 입력의 기본 사항을 배웠습니다. 좀 더 고급 기술에 대해 알고 싶다면 계속 읽으십시오.
5단계: 음성 명령 도입
대부분의 음성-텍스트 소프트웨어를 사용하면 음성 명령으로 기록된 문서를 제어할 수 있습니다. Speechtexter도 예외는 아닙니다. 음성 명령을 사용하여 쉼표, 세미콜론, 하이픈과 같은 문장 부호를 삽입할 수 있습니다. "새 단락"이라는 문구를 말하면 줄 바꿈이 삽입되어 이동 중에도 문서 서식을 지정할 수 있습니다. 이러한 명령을 숙달하면 음성 입력 효율성이 크게 향상됩니다.
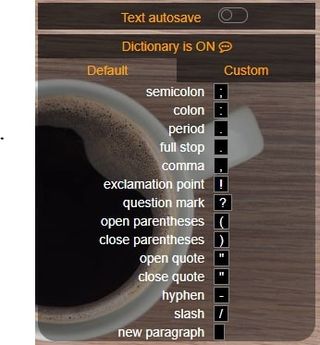
결론
Speechtexter는 가장 인기 있는 무료 음성 텍스트 변환 소프트웨어 (새 탭에서 열림) 제공업체 중 하나입니다. 그들의 플랫폼은 사용과 접근이 쉽습니다. 테스트 결과 이 플랫폼은 Microsoft 및 Google과 같은 회사에서 제공하는 경쟁 구술 소프트웨어와 경쟁할 수 있습니다.
- 또한 최고의 텍스트 음성 변환 소프트웨어 (새 탭에서 열림) 도 나열했습니다 .