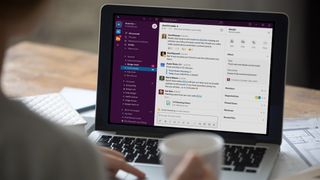Slack 팁을 찾고 있다면 혼자가 아닙니다. 지난 1년 반 동안 많은 사람들이 재택근무를 했고 고용주는 인기 있는 비즈니스 채팅 앱인 Slack을 사용하여 업무 대화를 진행했습니다.
Slack은 많은 기업에서 실시간으로 프로젝트를 조정하고 협업하기 위해 설정하는 인스턴트 메시징 시스템입니다. Tom's Guide 팀은 매일 이를 사용하여 스토리 아이디어에 대해 이야기하고 편집 피드백을 제공하며 모든 사람의 상태를 확인합니다. 아, 그리고 우리는 또한 최고의 쇼 에 대한 재미있는 대화를 나누며 서로에게 밈을 주고받습니다.
그러나 회사에서 최근에 재택근무를 시작했거나 소프트웨어를 최대한 활용하지 않고 있어 Slack을 처음 사용하는 경우일 수 있습니다. 그래서 우리는 키보드 단축키에서 알림, 미리 알림에 이르기까지 모든 것을 마스터하는 방법을 보여주는 몇 가지 훌륭한 Slack 팁을 편집했습니다.
- 최고의 생산성 앱
- 재택근무를 위한 11가지 필수 팁
- Zoom 배경을 변경하는 방법
최대 생산성을 위한 최고의 Slack 팁
Slack 팁 #1: 키보드 단축키 배우기
Slack 키보드 단축키를 사용하면 많은 시간을 절약할 수 있습니다. ⌘/ (Mac) 및 Ctrl/ (Windows/Linux)를 입력하면 모든 단축키 목록을 볼 수 있습니다 .
몇 가지 유용한 단축키는 다음과 같습니다.
- 메시지를 읽지 않은 상태로 표시: Option + 메시지 클릭(Mac 및 Windows)
- 현재 채널 또는 대화 검색: ⌘+F (Mac) 또는 Ctrl+F (Windows)
- 선택한 텍스트를 글머리 기호 목록으로 바꾸기: ⌘+Shift+8 (Mac) 또는 Ctrl+Shift+8 (Windows)
슬랙 팁 #2: 리마인더 설정하기
Slack에는 몇 가지 다른 종류의 미리 알림이 있습니다.
메시지를 읽었지만 바로 처리할 수 없는 경우 메시지 옆에 있는 세 개의 점 아이콘을 클릭하고 "알림"과 기간을 선택할 수 있습니다.
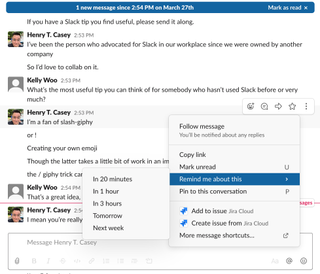
자신, 다른 사람 또는 채널에 대한 알림을 설정하려면 메시지 필드에 " /remind "를 입력할 수 있습니다. 미리 알림 형식을 지정하기 위한 템플릿이 나타납니다.
/remind [@누군가 또는 #채널] [무엇] [언제]
따라서 다음과 같이 자신에게 무언가를 상기시킬 수 있습니다.
/remind는 오후 3시에 회의에 참석
하거나
/remind @henrytcasey는 오후 5시에 내 기사를 수정하십시오
. 또는
/remind #tomsguideteam 오전 11시에 스트리밍 아이디어를 보내주세요
그런 다음 Slack은 지정된 시간에 사용자, 사람 또는 채널에 알림을 보냅니다.
슬랙 팁 #3: Giphy 사용
때때로 단어로는 충분하지 않습니다. GIF는 말해야 할 내용을 요약하는 가장 좋은 방법입니다. Slack은 Giphy와 통합됩니다. gif를 보내려면 /giphy 와 검색어를 입력하면 됩니다.
예를 들어 /giphy 축하를 입력하면 하나의 옵션이 표시됩니다. 현재로서는 gif가 아직 전송되지 않았습니다. 다른 옵션을 원하면 마음에 드는 옵션을 찾을 때까지 셔플을 클릭합니다. 그런 다음 전송(또는 취소)합니다.
Slack 팁 #4: 이모지를 검색하거나 나만의 이모지를 만드세요.
Slack은 깊고 다양한 이모티콘 경험을 자랑합니다. 메시지 필드에 콜론을 입력하여 이모티콘을 검색합니다. 예를 들어. :박수를 입력하면 몇 가지 박수 이모티콘 옵션이 표시됩니다.
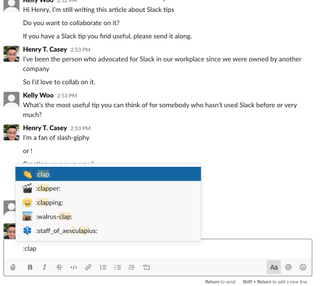
메시지 필드에서 웃는 얼굴 아이콘을 클릭하여 이모지를 찾거나 나만의 맞춤 이모지를 업로드할 수도 있습니다. 128KB 미만이고 배경이 투명한 정사각형 이미지가 가장 잘 작동합니다.
Slack 팁 #5: 비디오 및 GIF 숨기기
귀하와 귀하의 동료가 많은 GIF와 비디오를 보내는 것을 좋아한다면 채널 작업 공간이 과부하되어 읽기 어려울 수 있습니다. 이 경우 /collapse를 입력 하면 숨길 수 있습니다. 다시 원하면 /expand 를 입력하십시오 .
Slack 팁 #6: 알림 편집
헤비 Slack 사용자는 데스크톱에서 많은 알림을 받는 경향이 있습니다. 이러한 설정을 편집하려면 작업 영역 이름을 클릭하고 기본 설정 > 알림 으로 이동합니다 .
Slack 알림을 원하는 수준으로 편집할 수 있습니다. 모든 새 메시지; 다이렉트 메시지, 언급 및 키워드; 알림이 없습니다(여전히 배지가 표시됨).
당신은 또한 수:
- 누군가가 특정 키워드(예: "netflix")를 언급할 때마다 배지를 표시하도록 Slack을 설정합니다.
- Slack이 특정 시간 동안 알림을 보내지 않도록 방해 금지를 켭니다.
- 알림 소리 및 모양 설정을 변경합니다.
- 데스크톱에서 활동하지 않을 때 모바일 장치로 알림을 보냅니다.
Slack 팁 #7: Slackbot으로 연습
/giphy 또는 /remind와 같은 기능을 사용해보고 싶다면 Slackbot으로 연습할 수 있습니다. 쪽지 아래에서 Slackbot을 클릭 하고 입력을 시작하세요! Slackbot이 포함된 이전 스레드를 삭제했기 때문에 Slackbot이 목록에 표시되지 않더라도 걱정하지 마세요. 동료 중 한 명을 검색하는 것처럼 Slackbot을 검색하고 그런 식으로 다이렉트 메시지 대화를 시작하면 됩니다.
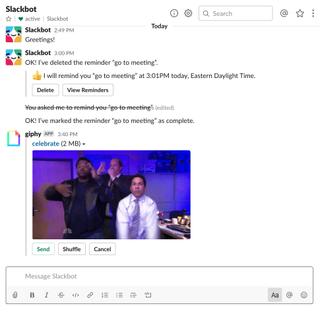
워크스페이스에서 이 기능을 활성화한 경우 Slackbot을 사용자 지정할 수도 있습니다. 예를 들어 작업 공간은 사람들이 "wifi 암호가 무엇입니까?"라고 물을 때 사용자 지정 응답을 생성할 수 있습니다. Slackbot은 답변으로 자동 응답합니다.
- 무료로 다운로드할 수 있는 최고의 화상 채팅 앱
- Zoom vs. Google Hangouts : 어떤 화상 채팅 서비스가 당신에게 적합합니까?