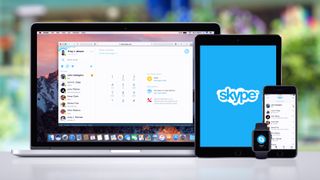Skype는 전 세계의 친구 및 가족과 연락하고 화상 회의를 개최하는 가장 쉬운 방법 중 하나입니다.
다른 Skype 사용자와의 화상 통화 및 음성 통화는 무료이므로 전화 요금을 크게 절약할 수 있습니다. 또한 데스크톱 또는 모바일 장치의 Skype 앱에서 쉽고 저렴하게 휴대폰 및 일반 전화로 전화를 걸 수 있는 Skype 크레딧을 구입할 수 있습니다.
Skype의 흥미로운 기능을 시작하고 사용하는 방법을 알아보려면 계속 읽으십시오.
- 오늘 사용할 수 있는 가장 저렴한 웹캠 (새 탭에서 열림) 을 모았습니다.
- 2020년 최고의 비즈니스 웹캠 (새 탭에서 열림) 목록입니다.
- 또한 시장에서 최고의 비즈니스 헤드셋 (새 탭에서 열림) 을 엄선했습니다.

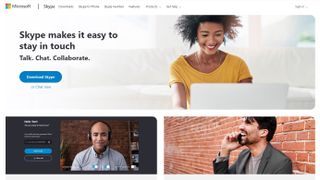
1. 장치용 Skype 다운로드
Skype는 모든 새로운 Windows 10 설치에 기본적으로 포함되어 있으므로 검색 표시줄에 'Skype'를 입력하기만 하면 찾을 수 있습니다.
표시되지 않거나 macOS 또는 Linux를 사용하는 경우 Microsoft (새 탭에서 열림) 에서 직접 데스크톱 소프트웨어를 무료로 다운로드 할 수 있습니다 . 여기에서 온라인으로 Skype를 사용하는 옵션도 찾을 수 있습니다. 이는 엔터프라이즈 장치를 사용 중이고 소프트웨어 설치 권한이 없는 경우에 유용한 옵션입니다. iPhone (새 탭에서 열림) 및 Android (새 탭에서 열림) 에서 사용할 수 있는 무료 Skype 앱도 있습니다 .
이 가이드에서는 데스크톱 소프트웨어에 중점을 두지만 원칙은 모든 버전에서 동일합니다.

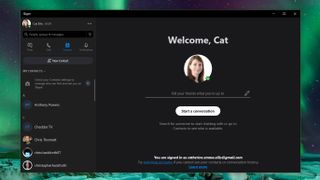
2. 연락처 보기
Skype는 사람들과 연락을 유지하는 것이 전부이며 그렇게 하려면 Skype에 연락처를 추가해야 합니다. 좋은 소식은 Skype에 사람을 추가하는 것이 훨씬 더 쉬워졌다는 것입니다. Windows 10에서 피플 앱을 주소록으로 사용하는 경우 연락처가 이미 Skype에 있는 것을 볼 수 있습니다. 앱 창 상단의 검색 표시줄을 사용하여 원하는 사람을 쉽게 찾을 수 있습니다.

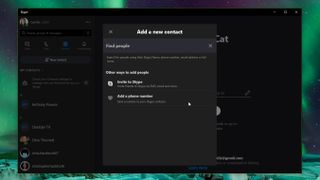
3. 연락처 추가
Skype에 누군가를 추가하려면 '연락처'를 클릭한 다음 왼쪽 상단의 '새 연락처' 버튼을 선택하세요. 여기에서 상대방에게 초대장을 보내거나 전화번호를 입력할 수 있습니다. 초대 옵션을 사용하면 이메일, SMS 또는 소셜 미디어 메시지로 보낼 수 있는 고유한 링크가 생성됩니다. 링크는 귀하와 연결하도록 선택할 수 있는 귀하의 프로필로 안내합니다.

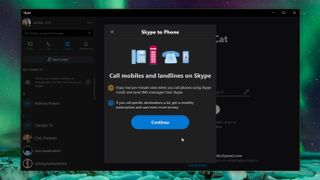
4. Skype 크레딧 구매 및 사용
다른 Skype 사용자에게 무료로 영상 및 문자 통화를 걸 수 있지만 다른 유선 및 휴대폰 번호로 전화를 걸면 요금이 부과됩니다. 다행히 Skype 크레딧을 사용하여 대신 이러한 전화를 걸 수 있습니다. Skype 크레딧은 충전 및 사용 비용이 저렴하며 일반 국제 전화를 거는 것보다 훨씬 저렴합니다. Skype 크레딧을 구입하려면 왼쪽 상단에서 이름 바로 오른쪽에 있는 통화 아이콘을 클릭하고 제공된 지침을 따르십시오.

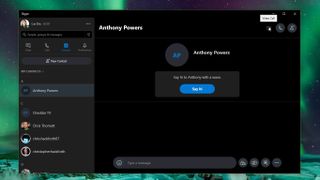
5. 음성 또는 영상 통화하기
연락처 중 하나와 통화를 시작하려면 연락처에 곧 연락할 것임을 알리는 빠른 메시지를 보내는 것으로 시작하는 것이 좋습니다. 연락처 목록에서 이름을 클릭하고 '안녕하세요' 버튼을 클릭하여 손을 흔드는 이모티콘을 보낸 다음 통화 전에 알아야 할 추가 정보를 입력하세요.
화상 또는 음성 통화를 시작하려면 오른쪽 상단에 있는 웹캠 또는 마이크 아이콘을 각각 클릭합니다. 사진이나 오디오에 문제가 있는 경우 이 문서 하단에 있는 문제 해결 가이드를 확인하세요.

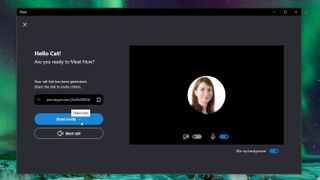
6. 그룹 통화 시작
그룹 통화는 두 명 이상의 사람이 동일한 통화에 참여하는 경우이므로 가상 비즈니스 미팅이나 대가족 모임에 적합합니다. Skype는 그룹 통화를 이전보다 훨씬 쉽고 재미있게 만듭니다. 그룹 통화에 사람을 추가하려면 옆에 '+' 기호가 있는 사람 아이콘을 클릭한 다음 가입할 사람을 선택합니다.
또는 '연락처'를 클릭한 다음 '지금 만나기'를 선택하여 그룹 통화를 설정할 수 있습니다. 이렇게 하면 다른 사람에게 보낼 수 있는 고유한 링크가 생성되어 즉시 통화에 참여할 수 있습니다. 친구와 가족에게 링크를 보낸 후(이메일, WhatsApp, Facebook Messenger 또는 기타 사용) '통화 시작'을 클릭하고 그들이 참여할 때까지 기다립니다.

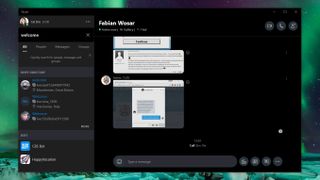
7. 채팅 검색
Skype는 무료 인스턴트 메시징 프로그램으로 훌륭하게 작동하여 전 세계의 연락처와 문자 채팅을 할 수 있습니다. 사진, 비디오 및 이모티콘을 교환할 수도 있습니다. 이러한 이유로 최신 기능 중 하나는 반가운 기능인 메시지 검색 기능입니다. 그렇게 하려면 최근 메시지 아이콘을 클릭한 다음 Skype 검색 상자에 찾고 있는 문구를 입력하십시오.

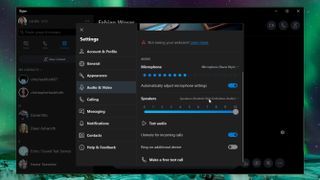
8. 스피커 문제 해결
Skype 통화 중에 오디오가 들리지 않으면 먼저 시스템에 문제가 있는지 상대방의 마이크에 문제가 있는지 확인하십시오. 이름 오른쪽의 '...' 메뉴 아이콘을 클릭하고 '설정'을 선택합니다. '오디오 및 비디오'를 클릭하고 '오디오 테스트'까지 아래로 스크롤합니다. 들리나요? 그렇지 않은 경우 Skype가 제대로 구성되지 않았을 수 있지만 걱정하지 마세요. 쉽게 해결할 수 있습니다.
Windows 10의 검색 표시줄에 '사운드'를 입력하고 '사운드 설정'을 엽니다. '출력 장치 선택' 아래에 나열된 장치 이름을 기록해 둡니다. 이제 Skype의 오디오 및 비디오 설정으로 돌아가서 '스피커' 오른쪽에 있는 장치 이름을 확인합니다. 이것이 Windows의 장치 이름과 일치하지 않으면 이를 클릭하고 올바른 옵션을 선택하십시오. 이제 모든 것이 작동하는지 확인하려면 '오디오 테스트'를 클릭하십시오.

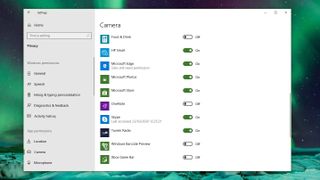
9. 비디오 문제 해결
웹캠에 사진이 없으면 Skype에 사진을 사용할 권한이 없다는 의미일 수 있습니다. Windows 10에는 허가 없이 누군가가 사용자를 감시하는 것을 방지하기 위해 카메라에 매우 엄격한 보안 설정이 있습니다.
키보드에서 [Windows]+[I]를 눌러 Windows 설정 제어판을 불러온 다음 '개인 정보'를 클릭하고 왼쪽 메뉴에서 '카메라'를 선택합니다. '이 카메라에 액세스할 수 있는 Microsoft Store 앱 선택'까지 아래로 스크롤하고 Skype 스위치가 켜져 있는지 확인합니다.

최고의 웹캠
Zoom 화상 회의를 위한 새로운 웹캠이 필요한 경우 지금 당장 최고의 권장 사항을 따르십시오.
- 대안을 찾고 계십니까? Zoom 화상 회의 사용 방법 알아보기