
삼성의 새로운 플래그십
이제 Samsung Galaxy S7 에 대한 리뷰가 떨어졌으며 놀라운 핸드셋인 것 같습니다. 외관은 이전 모델인 Samsung Galaxy S6 와 매우 유사해 보이지만 Galaxy S7은 멋진 새 기능으로 가득 차 있어 매우 흥미로운 새 스마트폰입니다.
Samsung Galaxy S7을 손에 넣고 싶다면 3월 11일부터 판매가 시작되므로 오래 기다릴 필요가 없습니다.
그 동안 Samsung Galaxy S7을 손에 넣었을 때 최대한 활용할 수 있는 방법을 알아 보려면 팁과 요령 모음을 확인하십시오.
또한 아래에서 볼 수 있는 Samsung Galaxy S7에 대한 최고의 팁과 요령을 수집한 비디오를 모았습니다.

1. 게임 더 나은 부분 1
삼성의 하이엔드 플래그십 스마트폰에서 기대할 수 있듯이 Samsung Galaxy S7에는 최신의 가장 강력한 하드웨어가 포함되어 있습니다. 즉, 앱이 더 빨리 로드되고 더 나은 사진을 찍을 수 있으며, 우리가 플레이하는 게임도 가능합니다. Samsung Galaxy S7도 그 어느 때보다 더 좋아 보이고 성능도 좋아질 것입니다.
Samsung Galaxy S7은 다양한 장치에서 인상적인 3D 그래픽을 실행할 수 있는 그래픽 기술인 Vulkan API를 지원합니다. 낮은 오버헤드 API이기 때문에 이는 스마트폰과 같은 비교적 '약한' 하드웨어가 가정용 콘솔에 필적하는 놀라운 비주얼을 생성할 수 있음을 의미합니다.
Vulkan을 지원하는 Samsung Galaxy S7 및 기타 고급 스마트폰을 통해 모바일 게임 그래픽이 크게 도약하기 시작할 것입니다.

2. 게임 더 나은 부분 2
Samsung Galaxy S7의 게임은 뛰어난 Game Launcher 위젯과 함께 제공되는 장치의 인상적인 그래픽 처리 기술에 의해서만 향상되는 것이 아닙니다. 이를 통해 Galaxy S7에서 게임을 빠르고 쉽게 찾고 실행할 수 있을 뿐만 아니라 게임 세션이 중단되지 않도록 하는 여러 기능을 추가할 수 있습니다.
예를 들어 Game Launcher를 사용하여 플레이하는 동안 알림을 비활성화할 수 있으므로 누군가 전화를 걸어도 게임에서 쫓겨나거나 문자 메시지로 인해 주의가 산만해지지 않습니다.
또한 플레이할 때 휴대폰의 버튼을 잠글 수 있으므로 정신 없는 액션 장면 중에 실수로 카메라를 켜는 일이 없습니다.
게임 플레이 비디오 공유는 PC, Xbox One 및 PlayStation 4 에서 점점 더 대중화되고 있으며 , 삼성은 Galaxy S7에서 게임 세션을 쉽게 녹화하고 Game Launcher를 통해 전 세계와 공유할 수 있도록 함으로써 이러한 행동에 동참했습니다. 전면 카메라를 사용하여 얼굴 표정을 기록할 수도 있습니다.

3. 알림을 한 눈에 확인
시간을 확인하거나 새 알림이 있는지 확인하기 위해 계속 휴대전화를 꺼내고 화면을 깨우는 경우 Samsung Galaxy S7의 새로운 항상 켜져 있는 화면에 감사할 것입니다.
이를 통해 휴대폰을 만지작거리지 않고도 시간을 빠르게 확인할 수 있으며 Galaxy S7이 책상 위에 놓여 있어도 수신되는 모든 메시지를 볼 수 있습니다.
삼성은 이 올웨이즈 온 디스플레이가 배터리 수명을 희생하지 않도록 열심히 노력했으며 제조업체는 이 기능이 시간당 배터리의 1% 미만을 사용한다고 약속했습니다.
고맙게도 Galaxy S7의 배터리는 3000mAh( Samsung Galaxy S6 의 2550mAh에서)로 향상되었으므로 추가 부담이 크지 않아야 합니다.
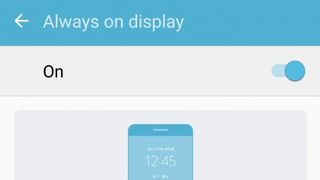
4. 디스플레이 항상 켜기 끄기
올웨이즈 온 디스플레이는 편리할 수 있고 배터리를 많이 소모하지 않지만 끄고 싶을 수도 있습니다. 고맙게도 그것은 매우 쉽습니다.
Samsung Galaxy S7의 항상 켜져 있는 디스플레이를 끄려면 설정을 열고 디스플레이를 탭한 다음 "Always on display"를 선택하십시오.
화면 상단에 슬라이더가 있습니다. 이 기능을 끄려면 슬라이드합니다. Samsung Galaxy S7 화면 상단에서 아래로 두 번 스와이프하여 빠른 설정 메뉴에서 이 설정에 액세스할 수도 있습니다.

5. 채도 낮추기
Galaxy S7의 5.1인치 Super AMOLED 디스플레이는 밝고 생생한 이미지와 높은 수준의 명암비를 제공하는 스마트폰 최고의 화면 중 하나입니다.
그러나 그 모양이 모든 사람에게 적합하지 않을 수 있으므로 화면 모양을 조정하려는 경우 채도를 변경하여 원하는 효과를 얻을 수 있습니다.
이렇게 하려면 설정을 열고 '디스플레이'를 탭한 다음 '화면 모드'를 탭합니다. 표시되는 화면에서 '기본'을 선택합니다. 이렇게 하면 색상이 약간 더 음소거되고 눈에 편안해집니다.

6. 젖었을 때 사용
세계의 비가 오는 지역에 살고 있거나 목욕하는 동안 휴대폰을 사용하는 것을 좋아하는 사람들에게 희소식입니다. Samsung Galaxy S7은 방수 설계가 되어 있습니다.
IP68 등급으로 1.5m 수심에서 최대 30분 동안 담글 수 있으므로 실수로 웅덩이에 떨어뜨려도 걱정할 필요가 없습니다.

7. 약한 조명에서 멋진 사진 찍기
Samsung Galaxy S7의 카메라는 12MP 후면 카메라가 Galaxy S6의 카메라보다 25% 더 많은 빛을 비추는 정밀 검사를 받았습니다.
이것은 저조도 조건에서 찍은 사진이 그 어느 때보다 더 좋아 보인다는 것을 의미합니다. 카메라 앱에는 새로운 모션 파노라마 모드가 포함되어 있어 파노라마 동영상을 촬영하여 진정으로 인상적인 결과를 얻을 수 있습니다.

8. 더 빠른 사진
삼성은 또한 새로운 듀얼 픽셀 기술을 포함시켰는데, 이는 삼성 갤럭시 S7 카메라의 자동 초점을 이전 휴대폰 카메라보다 빠르게 만든다고 주장합니다.
전문 용어는 제쳐두고 이것이 의미하는 바는 흐릿함 없이 빠르게 움직이는 피사체의 사진을 찍을 수 있다는 것입니다. 예를 들어 스포츠를 하는 사람들의 사진을 찍을 때 이상적입니다.
Samsung Galaxy S7을 사용하는 동안 우리는 빠른 자동 초점을 통해 MWC의 번잡함과 같은 어려운 조건에서도 인상적으로 선명한 사진을 찍을 수 있다는 것을 알았습니다. 우리는.

9. 카메라에 대한 빠른 액세스
멋진 사진이 될 무언가를 본 적이 있다면 완벽한 사진을 놓칠 경우를 대비해 카메라 앱을 찾아 여는 데 어려움을 겪고 싶지 않을 것입니다.
Samsung Galaxy S7은 홈 키를 빠르게 두 번 누를 때 카메라 앱을 열어 이를 방지합니다.
카메라 앱에 있으면 볼륨 키를 사용하여 사진을 찍거나 피사체를 확대할 수 있습니다.

10. 더 좋은 사진을 찍으려면 프로 모드를 사용하세요.
카메라 앱에 있는 동안 프로 모드를 사용하여 사진을 미세 조정하여 더 보기 좋게 만들 수 있습니다.
Samsung Galaxy S7의 카메라 앱에서 프로 모드를 사용하려면 화면 하단의 '모드' 버튼을 탭한 다음 '프로'를 클릭하세요. 이것은 ISO, 화이트 밸런스 및 콘트라스트와 같은 많은 심층 기능을 제공하여 아름다운 사진을 구성하고 촬영하는 데 도움이 됩니다.

11. Galaxy S7로 결제하기
Samsung Galaxy S7 은 비접촉식 결제 시스템이 있는 핸드셋을 사용하여 상점에서 상품을 결제할 수 있는 Samsung Pay를 지원합니다 .
지문 스캐너가 탑재된 Galaxy S7은 매우 안전한 결제 방법이기도 하며 NFC, MST 및 바코드 기술을 지원하므로 곧 많은 곳에서 Samsung Galaxy S7로 결제할 수 있습니다.
Samsung Pay가 미국에 진출하는 동안, 삼성은 올해 영국과 다른 여러 시장에 진출할 것이라고 밝혔지만, 나머지 세계에서는 약간 더디게 출시되고 있습니다.
머지않아 우리는 지갑을 가지고 다닐 필요조차 없게 될 것입니다. 스마트폰만 있으면 물건을 살 수 있게 될 것입니다.

12. 360도 사진 찍기
Samsung Galaxy S7의 메인 카메라가 약간 개선되었지만 정말 인상적인 360도 사진을 찍고 싶다면 Samsung Gear 360 컴패니언 장치로 그렇게 할 수 있습니다.
이 구형 카메라는 Galaxy S7과 완벽하게 연결되어 스마트폰을 Gear 360의 뷰파인더로 사용할 수 있습니다. Gear 360으로 촬영한 이미지도 스마트폰으로 바로 전송됩니다.
이미지가 Samsung Galaxy S7에 있으면 편집하고 모든 사람이 감상할 수 있도록 온라인으로 공유할 수 있습니다.
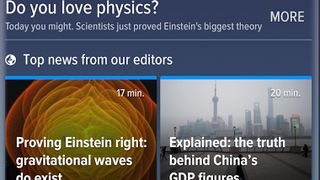
13. 업데이트 뉴스 리더를 끄는 방법
upday 앱(미국에서는 Flipboard라고도 함)은 최신 기사를 Samsung Galaxy S7에 전달하는 선별된 뉴스 리더입니다. 그러나 삼성 자체 앱이 별로 마음에 들지 않는다면 끌 수 있습니다.
이렇게 하려면 홈 화면의 빈 공간을 손가락으로 누른 다음 왼쪽 끝까지 밉니다. 화면 상단에 슬라이더 스위치가 있는 새 메뉴가 나타나 서비스를 켜거나 끌 수 있습니다.
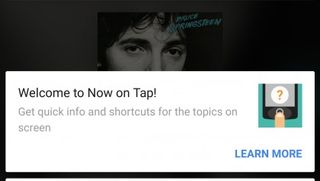
14. 탭에서 Google Now 사용
Google Now on Tap은 Samsung Galaxy S7에서 실행되는 Google 모바일 운영 체제의 최신 버전인 Android 6.0 Marshmallow의 새로운 기능입니다.
화면에 있는 내용 또는 열려 있는 앱을 기반으로 더 많은 정보를 찾을 수 있는 편리한 방법입니다. 예를 들어 Spotify에서 밴드를 들을 수 있습니다. Now on Tap을 불러오면 YouTube 비디오, 공식 웹사이트 및 Facebook 페이지를 포함하여 밴드에 대해 자세히 알아볼 수 있는 쉬운 링크를 찾을 수 있습니다.
Samsung Galaxy S7에서 Google Now on Tap을 사용하려면 핸드셋에서 무엇을 하고 있는지에 관계없이 홈 버튼을 길게 누르세요. Now on Tap이 나타나 자세한 정보를 제공합니다.

15. 홈 화면에 더 많은 앱 추가
즐겨찾는 앱을 모두 홈 화면에 표시하는 데 어려움을 겪고 있다면 Samsung Galaxy S7에는 더 많은 바로 가기를 입력하여 앱을 빠르게 시작할 수 있도록 도와주는 멋진 트릭이 있습니다.
홈 화면의 빈 공간을 손가락으로 길게 누르면 일련의 옵션이 나타납니다. '화면 격자'를 탭하고 4x4(기본값), 4x5 또는 5x5를 선택한 다음 '적용'을 탭합니다.
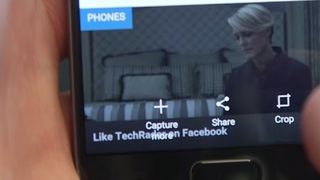
16. "Capture More"로 긴 화면 캡처
긴 웹 페이지의 스크린샷을 찍고 싶다면 Samsung Galaxy S7의 'Capture More' 기능을 사용할 수 있습니다.
평소처럼 전원 키와 홈 키를 동시에 눌러 스크린샷을 찍으면 화면 하단에 일련의 옵션이 나타납니다. "더 캡처"를 탭한 다음 원하는 길이가 될 때까지 "더 캡처"를 탭하여 페이지를 아래로 스크롤합니다.
이제 전체 웹 페이지를 표시하는 데 이상적인 긴 스크린샷이 생성되며 화면 캡처를 잘라서 필요한 부분을 강조 표시할 수 있습니다.
