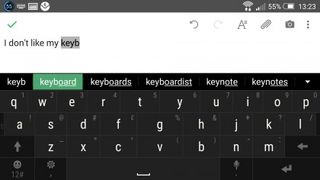
Android에 타사 키보드를 설치하는 방법
Android 기기 에는 다양한 키보드가 함께 제공될 수 있습니다. 그것은 주변에서 가장 좋은 것일 수도 있고 절대적으로 끔찍할 수도 있습니다. 그것은 모두 제조업체의 변덕에 달려 있습니다.
하지만 Android는 자유를 기반으로 번성하므로 기기와 함께 제공된 키보드에 얽매일 필요가 없습니다. 수십 가지 대안이 있으며 새 대안을 설치하는 것은 간단합니다.
따라서 현재 키보드가 메시지의 의미를 자동으로 수정하거나 단순히 다른 것이 무엇인지 궁금할 때 반짝거리고 새로운 것에서 불과 몇 걸음 거리에 있습니다.
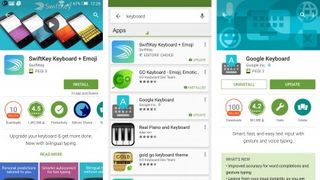
1단계 - 무엇이 있는지 확인
사용할 수 있는 키보드가 많이 있으며 Google Play에서 '키보드'를 빠르게 검색하면 선택할 수 있는 키보드가 많이 제공됩니다.
올바른 것을 찾는 것이 더 까다로울 수 있습니다. 가장 좋은 방법은 리뷰와 스크린샷을 보고 잘 맞는지 확인하는 것입니다. 현재에 대해 싫어하는 점을 정확히 식별할 수 있다면 이를 필터링하는 것도 더 쉬울 수 있습니다.
그러나 우리는 두 가지 제안으로 당신을 시작할 것입니다. 고도로 사용자 정의가 가능한 SwiftKey가 있어 스와이프하여 입력할 수 있고 보다 정확한 자동 수정을 위해 학습할 수 있습니다. 또는 Google 키보드가 있습니다. 이 키보드는 동일한 기능이 많고 깔끔한 인터페이스와 Google의 강력한 기능을 갖추고 있습니다.
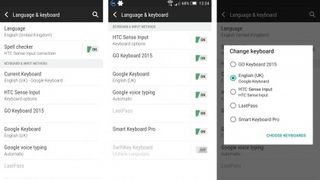
2단계 - 설치 및 활성화
키보드를 선택했으면 Google Play에서 다운로드하여 설치해야 합니다. 그런 다음 활성화해야 합니다. 대부분의 경우 앱을 실행하면 먼저 키보드를 활성화한 다음 기본 키보드로 설정하라는 메시지가 표시됩니다.
그러나 메시지가 표시되지 않으면 장치의 설정 화면에서 수동으로 수행할 수 있습니다. '언어 및 키보드' 섹션으로 이동한 다음 '현재 키보드'를 누릅니다. 목록에 원하는 것이 보이면 탭하여 기본값으로 설정하십시오. 보이지 않으면 '키보드 선택' 옵션을 탭하고 원하는 옵션을 활성화한 다음 다시 시도하십시오.
이러한 화면의 정확한 표현은 핸드셋과 실행 중인 Android 버전에 따라 다를 수 있지만 해당 내용을 따릅니다.
키보드가 나타나도록 텍스트를 입력하는 화면으로 이동하여 동일한 작업을 수행할 수도 있습니다. 그러면 화면 상단에 키보드 아이콘이 표시됩니다. 알림 창을 아래로 스 와이프하고 탭하여 키보드 변경 화면으로 이동하십시오.
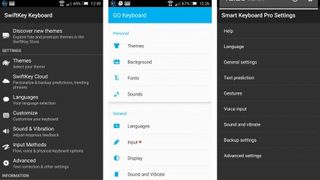
3단계 - 이해하기
축하합니다. 이제 새 키보드가 생겼습니다! 당신이 원하는 것이 맞는지 철저히 테스트하고 싶을 것입니다. 일부 키보드에는 사용자 정의할 수 있는 추가 탭과 버튼이 있는 반면, 다른 키보드는 활성화하거나 설정 화면에서 탭할 때 사용자 정의 옵션을 표시합니다.
얼마나 많은 옵션을 얻을 수 있는지는 키보드에 따라 다르지만 키보드의 모양, 크기 및 레이아웃에서 제스처, 음성 입력 등에 이르기까지 모든 것을 다룰 수 있습니다.
만족스럽지 않습니까? 그런 다음 Google Play로 돌아가서 다른 것을 시도해 보세요. 당신의 이름이 적힌 사람이 있을 것입니다.
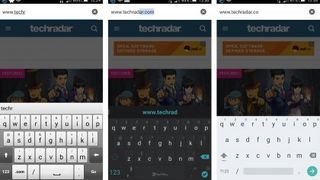
4단계 - 다시 전환
결국 원래 키보드를 놓쳤다고 판단한 경우 다시 전환하기 쉽습니다. 설정 화면의 '언어 및 키보드' 섹션으로 돌아가거나 키보드가 표시될 때 알림 화면에서 키보드 아이콘을 탭하고 이전 키보드를 다시 선택하세요.
다운로드한 항목으로 돌아가고 싶지 않다고 확신하는 경우 저장 공간이 꽉 차지 않도록 삭제하는 것이 좋습니다.