네트워크를 통해 파일을 공유해야 하는 경우 Windows 10에서 네트워크 드라이브를 매핑하는 방법을 알아야 합니다. 이메일 첨부 파일을 보내거나 USB 스틱을 돌리는 것을 잊으십시오. 이렇게 하면 여러 장치에서 동시에 공유하고 액세스할 수 있는 드라이브를 설정할 수 있습니다.
이 기능은 원격 위치에 있는 사람들과 공동 작업을 하거나 시간대가 다른 사람들과 그룹 프로젝트를 진행하는 경우에 매우 유용합니다. 오늘날의 현재 환경에서 더 유용해질 것으로 보이는 매우 중요한 도구입니다.
- 전문가처럼 Windows 10을 사용하는 방법
- 2021년 최고의 키보드
- 최고의 노트북 , 순위
네트워크 드라이브 매핑은 매우 복잡하게 들릴 수 있지만 Windows 10에서는 실제로 매우 간단한 작업입니다. 일단 설정하면 장치를 시작할 때 드라이브에 자동으로 로그인할 수 있으므로 설정을 여러 번 반복할 필요가 없습니다.
따라서 Windows 10에서 네트워크 드라이브를 매핑하는 방법을 잘 모르는 경우 단계별 연습을 통해 수행 방법을 보여 드리겠습니다.
1. 시작 메뉴에서 설정을 선택합니다.
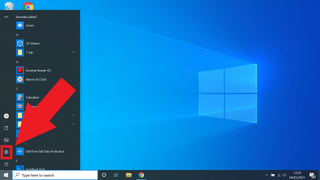
시작 메뉴는 Windows 10의 도구 모음 왼쪽 하단에 있습니다. Windows 로고를 클릭하여 시작 메뉴를 불러온 다음 설정을 선택하십시오. 또는 편리한 위치에 있는 검색 표시줄에 '설정'을 입력하십시오.
2. 네트워크 및 인터넷 선택
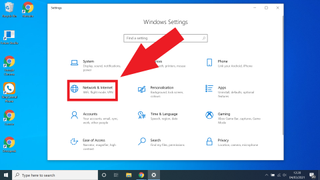
설정 메뉴가 열린 상태에서 네트워크 및 인터넷 옵션을 선택합니다. 찾는 데 문제가 있는 경우 설정 메뉴 상단의 검색 표시줄을 사용하여 쉽게 찾을 수도 있습니다.
3. 네트워크 및 인터넷 메뉴에서 Wi-Fi를 선택합니다.
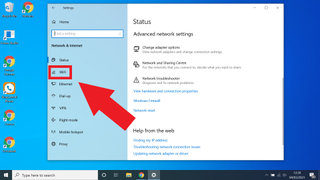
네트워크 및 인터넷 메뉴의 왼쪽에 Wi-Fi라고 표시된 탭이 표시됩니다. 이 탭을 선택합니다. 다시 탭을 찾는 데 문제가 있는 경우 검색 표시줄도 있습니다.
4. 고급 공유 옵션 변경을 선택합니다.
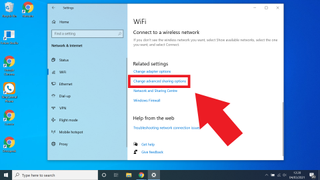
설정 메뉴의 Wi-Fi 탭에서 "관련 설정" 부제가 나올 때까지 아래로 스크롤합니다. 여기에서 "고급 공유 옵션 변경" 옵션을 클릭합니다.
5. 네트워크 검색 켜기를 클릭합니다.
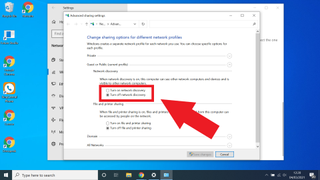
설정에서 네트워크 검색이 켜져 있는지 확인한 후 창 하단 모서리에 있는 "변경 사항 저장" 버튼을 누르십시오. 네트워크 검색이 이미 활성화되어 있으면 "변경 사항 저장" 버튼이 회색으로 표시됩니다.
6. 파일 탐색기 열기
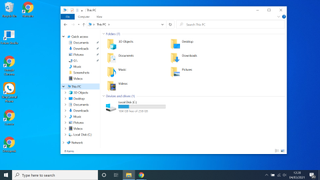
파일 탐색기는 도구 모음에 고정되어 있을 수 있습니다. 그렇지 않은 경우 시작 메뉴 옆에 있는 검색 표시줄을 사용하여 쉽게 찾을 수 있습니다.
7. 이 PC를 클릭한 다음 컴퓨터 탭을 클릭합니다.
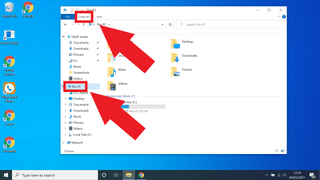
파일 탐색기를 연 후 내 PC 메뉴로 이동한 다음 창 상단에 있는 표시줄에서 컴퓨터 탭을 엽니다.
8. 맵 네트워크 드라이브 선택
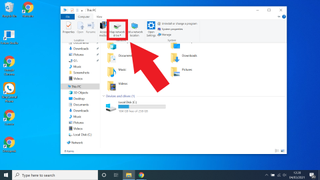
컴퓨터 탭에서 네트워크 드라이브 연결 옵션을 클릭합니다. 새 창이 나타납니다.
9. 드라이브 문자 선택
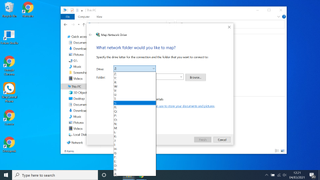
네트워크 드라이브 연결 창에서 드롭다운 메뉴를 사용하여 드라이브 문자를 선택합니다. 어떤 드라이브 문자든 선택할 수 있습니다. 당신이 그것을 기억하는지 확인하십시오.
10. 폴더를 찾습니다.
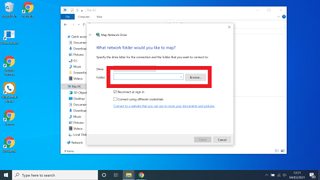
프롬프트에서 폴더를 검색하고 해당 경로를 필드에 입력하거나 찾아보기 도구를 사용하여 폴더를 찾으십시오. 이것이 첫 번째 네트워크 드라이브인 경우 목록에 단일 드라이브가 표시되고 이미 여러 개가 설정되어 있으면 찾아보기 버튼을 클릭할 때 모두 표시되어야 합니다.
11. 로그인 시 다시 연결 선택(선택 사항)
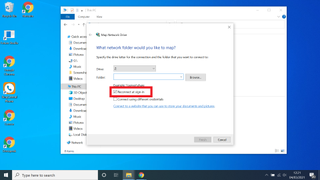
장치를 켤 때 매핑된 드라이브를 사용할 수 있는지 컴퓨터에서 자동으로 확인하려면 로그인 시 다시 연결을 선택하십시오. 이것이 필요하지 않은 경우 상자를 선택 취소하십시오.
12. 마침을 선택합니다.
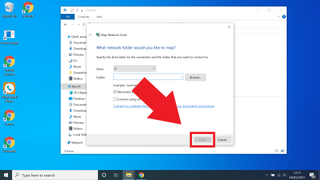
위의 모든 지침을 따른 후 네트워크 드라이브 연결 창에서 '마침'을 탭하면 모든 설정이 완료됩니다.
더 많은 Windows 10 팁
Windows 10 제품 키를 찾는 방법 | Windows 10에서 파일을 암호화하는 방법 | Windows 10을 설치하는 방법 | Windows 10용 Bluetooth를 켜는 방법 | Windows 10에서 스크린샷을 찍는 방법 | Windows 10 안전 모드로 부팅하는 방법 | Windows 10에서 화면을 분할하는 방법 | Windows 10에서 화면을 녹화하는 방법 | Windows 10에서 드라이버를 업데이트하는 방법 | Windows 10을 업데이트하는 방법 | Windows 10에서 암호를 변경하는 방법 | Windows 10에서 공장 초기화하는 방법 | Windows 10 속도를 높이는 방법 | 윈도우 10 재설치 방법
