Twitter (새 탭에서 열림) 에서 Mark Hamill을 팔로우하고 있지 않다면 지금 시작해야 합니다. 그는 내가 독특한 iPhone 벨소리를 만든 이유입니다.
수십 년 동안 스타워즈 프랜차이즈의 제다이 기사 루크 스카이워커로 유명해진 이 배우는 재미있고 재치 있으며 항상 플랫폼에서 재미있습니다. 나는 몇 년 전 이 시네마틱 아이콘이 나보다 팔로워가 적다는 것을 알았을 때 그를 팔로우하기 시작했습니다(곧 바뀌었습니다). 오늘날 그는 비하인드 스토리 또는 보관용 스타워즈 클립을 포함하여 다양한 소셜 미디어 콘텐츠로 수백만 명의 온라인 팬을 즐겁게 합니다.
때때로 그는 다른 사람이 공유한 것을 단순히 리트윗합니다. 지난 주, 1970년대 TV 쇼에서 그와 고인이 된 캐리 피셔(레아 공주)가 함께 몸을 기울여 내가 만든 곡이라고 생각할 수 있는 짧은 구절을 부르는 클립이었습니다. 그것의 대부분은 The Rebel Alliance에 대한 명확한 언급 인 "Rebels are we ..."였습니다.
Hamill은 트윗에서 "우리는 서로를 웃게 만드는 것을 좋아했고 그녀는 항상 내가 혼자서는 결코 하지 않았을 바보 같은 일을 하도록 할 수 있었습니다. 이것이 그 완벽한 예입니다."라고 설명했습니다.
나는 그것을 듣고 그것이 얼마나 짧은지 알아채고 재빨리 "나의 새로운 벨소리"라는 답장을 트위터에 올렸다. 놀랍게도 Hamill은 다음과 같이 대답했습니다.
"(사실이라면) 영광입니다
🤣 그렇지 않다면."
도전이 수락되었습니다.
우리는 서로를 웃게 만드는 것을 좋아했고 그녀는 항상 내가 혼자서는 결코 하지 않았을 어리석은 일을 하도록 만들 수 있었습니다. 이것은 그 완벽한 예입니다. https://t.co/pK8TCQaKpw 2022년 8월 3일
클립을 벨소리로 바꾸기로 결정한 후 비디오에서 오디오를 분리할 방법이 필요하다는 것을 깨달았습니다. 처음에는 오디오를 녹음하기 위해 다른 전화기를 사용할 것을 고려했지만, 특히 이미 대략적인 오디오 품질을 유지하고 싶다면 트윗의 비디오를 화면 녹화하는 것이 더 합리적이라는 것을 깨달았습니다.
화면 녹화는 iOS의 기본 부분이지만 제어 센터를 통해 액세스하려면 설정/제어 센터를 통해 옵션 중 하나로 추가한 다음 추가 제어 섹션에서 선택해야 합니다. 화면 녹화를 많이 하므로 화면 녹화 옵션이 이미 설정되어 있습니다.
Twitter를 열고 트윗을 찾은 다음 재생을 누르기 전에 Screen Recording을 시작했습니다. 이 기능은 화면의 모든 내용과 그에 수반되는 소리를 자동으로 기록합니다. 외부 소리(보이스오버용)를 녹음할 수 있지만 기본적으로 켜져 있지 않으며 여기서는 필요하지 않았습니다.
벗기다
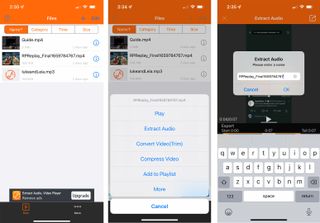
그것은 쉬운 부분이었습니다.
비디오에서 오디오를 제거하고 사용 가능한 파일로 변환하기 위해 AudioConvert (새 탭에서 열림) 라는 타사 앱을 사용했습니다 . 괜찮은 앱이지만 광고가 너무 많아서 앉아서 기능을 잠금 해제하거나 비용을 지불하여 완전히 차단할 수 있습니다. 기본적으로 비디오에서 오디오를 추출하고 MP3로 저장할 수 있는 모든 앱이 여기에서 작동합니다.
그래도 작업을 수행했고 오디오를 기본값인 MP3 파일로 저장할 수 있었습니다. 벨소리의 최종 오디오 형식은 아니지만 좋은 시작입니다.
저장하는 동안 파일을 다시 찾을 수 있도록 명확한 이름을 지정하는 것이 좋습니다. 저에게는 LukeandLeia를 사용했습니다.
AudioConvert는 옵션 중 하나로 벨소리 만들기를 제공합니다. 그것을 선택한 다음 아래 옵션에서 파일에 저장을 선택하십시오. GarageBand로 바로 이동할 수 있는 옵션이 표시될 것이라는 점을 알고 있지만 이것은 앱이 사용자를 막고 오디오를 타임라인으로 가져오는 명확한 방법을 제공하지 않는 일종의 함정입니다.
파일 앱에서 iCloud에 Audio Clips라는 폴더를 만들어 Luke와 Leia 클립을 쉽게 찾을 수 있었습니다.
가라지 밴드
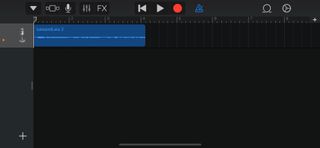
Apple의 무료 오디오 작곡 앱인 GarageBand가 아직 iPhone에 설치되어 있지 않은 경우 다운로드하여 설치하십시오.
GarageBand를 열고 오디오 레코더를 선택합니다. 왼쪽 상단(슬라이더 아이콘 왼쪽)에서 트랙 아이콘을 선택한 다음 오른쪽 상단에서 Apple Loops 아이콘을 선택하고 파일 탭을 선택합니다.
오디오 파일을 저장한 위치를 찾으려면 GarageBand 화면 하단에 있는 파일 앱에서 항목 찾아보기를 선택해야 할 것입니다.
원하는 mp3 오디오 파일을 손가락으로 잡고 GarageBand의 트랙 타임라인에 나타날 때까지 왼쪽으로 드래그합니다.
오디오 클립의 길이가 몇 초에 불과했기 때문에 운이 좋았습니다. 그보다 긴 경우 클립을 한 번 탭한 다음 트랙의 오른쪽 끝을 잡고(윤곽선 상자가 노란색으로 바뀜) 왼쪽으로 밀어서 클립을 줄여 트리밍할 수 있습니다.
공유 및 벨소리
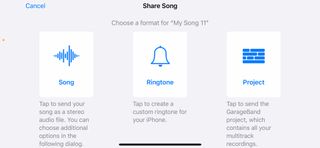
어려운 부분은 기본적으로 끝났습니다.
왼쪽 상단 모서리에 있는 아래쪽 캐럿을 선택하여 노래 편집을 닫고 "내 노래" 팝업을 누릅니다. 이렇게 하면 모든 노래 프로젝트로 돌아갑니다.
내 경우 첫 번째는 내 벨소리 프로젝트였습니다. 벨소리로 전환할 프로젝트를 선택하고 공유를 선택할 수 있는 팝업이 나타날 때까지 길게 누릅니다.
여기에는 노래, 벨소리 및 프로젝트의 세 가지 큰 옵션이 있습니다. 벨소리를 선택합니다.
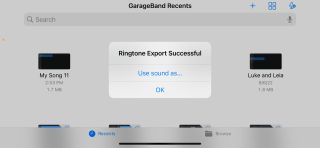
다음 화면에서 벨소리 이름을 지정하고 내보내기를 저장할 위치를 선택합니다. 귀하의 벨소리의 기본값은 잘 작동합니다.
내보내기를 누르고 몇 초 기다립니다. 결과 창은 새 벨소리를 사용할 위치를 결정하는 옵션을 즉시 제공합니다: 표준 벨소리, 표준 텍스트 톤, 연락처에 지정.
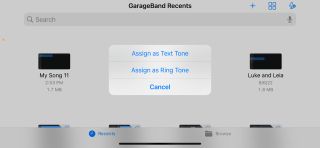
마지막으로 Mark Hamill이 나에게 전화를 걸 때마다 벨소리가 Luke와 Leia의 노래라면 얼마나 멋질지 생각했습니다. Mark Hamill은 저에게 전화를 한 적이 없고 앞으로도 없을 것이므로 제 맞춤 벨소리를 아내의 번호로 지정했습니다.
오, 끝났어. pic.twitter.com/aUMyd0k1O2 2022년 8월 6일
그게 전부입니다. 이것의 좋은 점은 모든 영화, YouTube 클립 또는 다른 소스의 거의 모든 사운드를 자신의 벨소리로 바꿀 수 있다는 것입니다. 너무 잘해서 라이브러리를 만들 수도 있습니다.
저는 Twitter에서 Hamill과 제 창작물을 공유했고 그의 반응은 제가 기대했던 만큼 굉장했습니다.
그래서 큰. 이것은 내 하루를 만들었습니다, 랜스! 2022년 8월 7일
