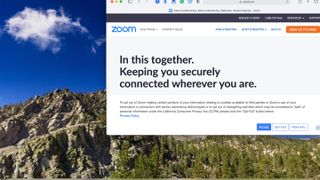화상 회의 플랫폼 Zoom은 전 세계가 팬데믹으로부터 계속해서 회복하고 있기 때문에 여전히 필수적인 도구입니다. 주로 비즈니스에서 동료 및 고객과의 회의를 주최하는 데 사용된 프리미엄 도구는 가족 및 친구가 연락을 유지할 수 있는 훌륭한 방법도 제공합니다.
Zoom은 무료 및 유료 버전으로 제공되는 사용하기 쉬운 고품질 비디오 및 오디오 회의 솔루션입니다.
Mac에서 Zoom 회의에 참석하기 위해 앱에 등록하거나 로그인할 필요가 없습니다. 그러나 회의를 주최하려면 무료 계정을 만들어야 합니다. 프리미엄 버전은 최대 1,000명의 참가자 참석, 이벤트 녹화, 무제한 전화 통화 등을 제공합니다. 무료 계정은 각 회의의 사용자 수와 길이를 제한합니다.
Zoom 앱은 Mac을 포함한 모든 주요 데스크톱 및 모바일 운영 체제에서 사용할 수 있습니다. 자세한 내용은 아래에서 확인할 수 있습니다.
자세한 내용은 Zoom 사용 방법 가이드 (새 탭에서 열림) 를 참조하세요 .
유료 또는 무료?
Zoom 화상 회의는 애드온이 포함된 다양한 유료 플랜으로 제공됩니다. 무료 플랜도 있습니다. 후자는 최대 100명의 참가자에 대해 회의를 40분으로 제한하고 무제한 일대일 세션을 무료로 사용할 수 있습니다. 가장 저렴한 유료 옵션은 대규모 회의 추가 기능으로 최대 1,000명의 참가자 수를 늘리고 최대 30시간의 회의를 허용합니다. 클라우드 녹화 및 소셜 미디어 스트리밍도 옵션입니다.
Mac에서 Zoom을 사용하려면 다음 지침을 따르십시오.
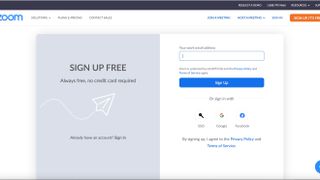
1. Zoom 가입
Zoom 계정이 없고 회의를 주최할 계획이라면 Zoom 웹사이트 에서 계정을 만들어야 합니다 . 홈페이지 우측 상단의 '무료 가입'을 클릭합니다. 다음 화면에서 생일을 입력하고 '계속'을 선택합니다. Zoom 사용자 이름으로 사용될 이메일을 추가하세요. SSO, Google 및 Facebook 계정에 로그인할 수도 있습니다. 추가 지침에 따라 Zoom 계정을 만드십시오.
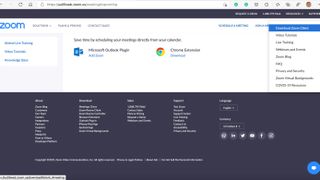
2. Zoom 소프트웨어 다운로드
이제 웹 페이지 오른쪽 상단의 리소스 메뉴에서 Zoom Mac 클라이언트를 다운로드해야 합니다. 메뉴 풀다운에서 'Zoom 클라이언트 다운로드'를 클릭합니다. Mac 클라이언트 외에도 Mac 및 Chrome 브라우저용 Microsoft Outlook용 Zoom 플러그인을 설치하고 사용할 수도 있습니다. 이 예에서는 Mac 클라이언트만 사용합니다.
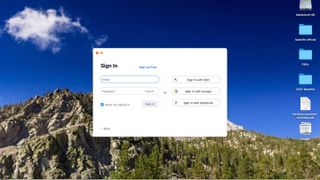
3. 회의 주최
Mac용 Zoom 클라이언트를 설치하면 준비가 된 것입니다. 애플리케이션 폴더에서 'zoom.us' 앱을 클릭합니다. '로그인'을 선택한 다음 새로 만든 자격 증명을 사용하여 Zoom 계정에 로그인합니다. 지금 새 회의를 열려면 '새 회의'를 선택하세요. 그렇지 않으면 '일정'을 선택하십시오. 새 회의를 시작한 후 선택에 따라 '컴퓨터 오디오로 참여' 또는 '스피커 및 마이크 테스트'를 선택합니다. 하단에서 '수신자'를 선택한 다음 '초대'를 선택합니다. 연락처 또는 이메일에서 참석할 사용자를 추가합니다.
확대/축소 메뉴에서 '음소거', '영상 중지', '채팅' 등을 할 수 있습니다. 회의가 끝나면 '종료'를 선택합니다.
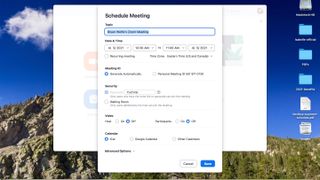
4. 회의 일정 잡기
If you don’t want a Zoom meeting immediately, you can schedule one. Click ‘Schedule’ on the main Zoom screen. On the next page, add information about the meeting, including the date and time, topic, and the calendar to send out and manage invitations. On Mac, you can use iCal, Google, or another calendar. Then, choose ‘Save’. You can now send invitations to your meeting using the calendar you selected.
To review, update, and delete scheduled meetings, choose ‘Meetings’ from the top menu in Zoom. From this screen, you can select ‘Copy Invitation’ to paste the meeting information into Messages or email for further invites.
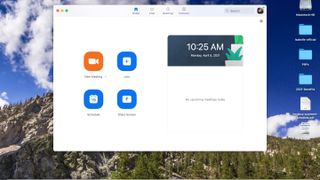
5. Join a meeting
There are different ways to join a Zoom meeting. For one, you can click on the link in the email, text, or calendar invite you received ahead of the meeting time. By doing so, the Zoom client opens and proceeds with joining you to the meeting. You can also choose the 'Join' button on the main Zoom page, then enter the meeting ID or personal link name. Either are mentioned in the invitation. You can join with video, audio, or both, and leave the meeting at any time.
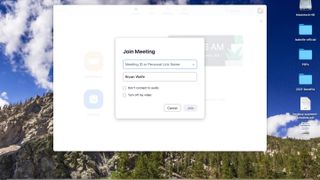
6. Sharing screen, recording and more
Mac용 Zoom 클라이언트에서 호스트로서 화면을 공유하고 활성 회의의 하단 메뉴에 있는 버튼을 사용하여 회의를 녹화할 수 있습니다. 대기실 추가 등 보안 설정도 가능합니다. 활성화되면 대기실은 방문자가 회의 전에 Zoom에서 가장 먼저 들어가는 곳입니다. 호스트는 참여하기 전에 각 수신자가 실제 회의에 입장할 수 있도록 허용해야 합니다. 내장된 채팅 기능을 사용하여 회의에 있는 모든 사람에게 문자를 보낼 수도 있습니다. 이 기능은 링크 및 기타 정보를 공유하는 데 이상적입니다.
- 오늘 구입할 수 있는 최고의 Mac은 다음과 같습니다.