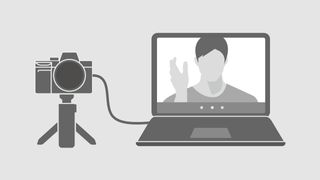카메라를 웹캠으로 사용하는 방법이 궁금하십니까? 올바른 위치에 오셨습니다. Canon, Nikon, Panasonic, Sony 및 GoPro와 같은 회사에서 출시한 모든 새 소프트웨어를 모아 이를 수행하는 데 도움을 주었습니다.
당연하게도 최근 웹캠의 공급이 부족했기 때문에 많은 사람들이 현재 또는 오래된 카메라를 고품질 대체품으로 전환하는 방법을 궁금해하고 있습니다. 대유행 초기에는 지금보다 조금 까다로웠습니다. 대부분의 주요 카메라 브랜드는 당시 카메라를 웹캠으로 전환하기 위한 전용 소프트웨어를 아직 출시하지 않았으므로 가장 좋은 옵션은 다음과 같은 비디오 캡처 카드를 사용하는 것이었습니다. 엘가토 캠 링크 4K.
다행히 지금은 모두 변경되었습니다. Canon, Nikon, Fujifilm, Panasonic, GoPro 및 이제 Sony는 모두 캡처 카드 및 OBS와 같은 소프트웨어를 사용하여 주위를 둘러볼 수 있는 베타 데스크톱 앱을 출시했습니다. 선택한 카메라 브랜드에 대한 링크와 지침을 찾으려면 이 페이지 상단에 있는 메뉴를 사용하십시오.
그러나 대형 카메라 브랜드의 공식 소프트웨어가 출시되었음에도 불구하고 여전히 설정이 지원되지 않을 가능성이 있습니다. 일부 소프트웨어는 현재 PC 또는 Mac 전용이며 많은 소프트웨어가 제한된 범위의 최신 카메라만 지원합니다. 그것이 당신을 곤경에 빠뜨리면 여전히 바로 아래에 포함된 더 확실한 방법을 살펴볼 가치가 있습니다.
이 방법은 최고 품질을 보장하며 카메라가 '깨끗한 HDMI' 신호를 출력할 수 있고 컴퓨터에 연결할 케이블이 있는 한 모델 호환성과 같은 문제를 피할 수 있습니다.
Zoom, Skype 또는 Google Meet을 사용하는 경우 카메라를 웹캠으로 사용하고 화상 회의 게임을 강화하는 데 도움이 되는 지침이 있습니다...
- 웹캠 구입처: 이 소매업체에는 아직 재고가 있습니다.
- 이들은 최고의 Logitech 웹캠 이며 재고가 있습니다!
카메라를 웹캠으로 사용하는 방법: 확실한 방법
현재 많은 카메라 제조업체에서 추가 하드웨어 없이 카메라를 웹캠으로 사용할 수 있는 베타 소프트웨어 솔루션을 출시했지만 일부 모델에서만 작동하는 등 여러 가지 제한 사항이 있습니다.
이 페이지 아래에 있는 옵션이 특정 설정에서 작동하지 않는 경우 비디오 캡처 카드를 사용하는 고품질 대안이 있습니다.
이 접근 방식은 30fps에서 4K로 스트리밍할 수 있고 HDMI 출력이 있는 모든 카메라와의 호환성과 같은 보너스를 제공합니다.
이렇게 하려면 세 가지 주요 재료가 필요합니다.
- 비디오 캡처 카드
- HDMI 및 USB 케이블
- 방송 소프트웨어(옵션)
최고 품질의 비디오와 사운드를 실제로 얻으려면 외부 마이크, 삼각대 및 조명을 포함하는 다른 옵션 액세서리가 있습니다. 이 페이지 아래에 더 많은 팁이 있지만 여기서는 DSLR 또는 미러리스 카메라를 웹캠으로 사용하는 데 필요한 기본 사항에 중점을 둡니다.
시작하기 전에 카메라에 HDMI 출력과 '깨끗한' HDMI 신호를 출력하는 기능이 모두 필요하다는 점에 유의해야 합니다. 즉, 프레임 속도 및 자동 초점 모드와 같은 그래픽 오버레이가 포함되지 않은 신호입니다. 많은 카메라에서 설정에서 또는 카메라 뒷면에 있는 '정보' 또는 '디스플레이' 버튼을 눌러 제거할 수 있습니다.
크래킹 할 준비가 되셨습니까? 설정을 구축하는 방법은 다음과 같습니다.

1.) 비디오 캡처 장치 받기
UVC(또는 USB 비디오 클래스)를 지원하는 비디오 캡처 카드가 필요합니다. 이것은 웹캠이 Zoom 및 Skype와 같이 작동하도록 허용하는 것과 동일한 프로토콜입니다.
우리는 Elgato Cam Link 4K를 선택했지만 현재로서는 찾기가 매우 어렵습니다. 사실 Elgato는 이 제품이 만들 수 있는 것보다 더 빨리 매진되고 있다고 말했습니다.
그 중 하나를 추적할 수 없다면 Elgato HD60 S+, Magewell USB Capture HDMI gen 2 및 Mirabox Capture Card와 같은 대안을 고려해 볼 가치가 있습니다. 다음은 지금 사용할 수 있는 최고의 거래 중 일부입니다.
2.) 연결
캡처 카드를 추적했습니까? 이제 카메라와 노트북에 연결하는 케이스만 있으면 됩니다. Elgato Cam Link 4K에는 필요한 마이크로 HDMI-HDMI 케이블이 함께 제공되지 않았으므로 구입하기 전에 확인하는 것이 좋습니다.
카메라의 HDMI 출력을 비디오 캡처 카드의 HDMI 입력에 연결한 다음 후자를 USB를 통해 노트북에 연결합니다. 비디오 캡처 장치의 설명서를 확인하여 추가 드라이버가 필요한지 확인하십시오. 다 끝났어? 이제 마지막 단계로 이동할 준비가 되었습니다.
3.) 시작 및 실행
팀 회의를 위해 카메라를 웹캠으로 전환하려는 경우 추가 소프트웨어를 설치할 필요가 없습니다.
macOS를 사용하든 Windows 컴퓨터를 사용하든 노트북은 카메라를 웹캠으로 인식하고 선택한 화상 회의 앱에서 옵션으로 사용할 수 있도록 해야 합니다. 테스트에서 Fujifilm X-T3는 단순히 Google 행아웃의 소스 옵션으로 나타났습니다.

그러나 설정을 조정하거나 일부 효과를 추가하고 싶다면 Nikon 및 Panasonic과 같은 제조업체가 카메라의 선택으로 권장하는 OBS (새 탭에서 열림) (Open Broadcaster Software)를 사용할 수 있습니다.
OBS는 Windows, Mac 및 Linux용 무료 오픈 소스 앱이며 오디오 믹서와 같은 고급 기능을 포함합니다. OBS의 일부 대안으로는 Streamlabs (새 탭에서 열림) 또는 Xsplit (새 탭에서 열림)이 있습니다 .
카메라를 웹캠으로 사용하는 방법: 무료 옵션
위의 가이드는 HDMI 포트가 있는 대부분의 카메라에서 작동하는 광범위한 접근 방식이지만 Canon, Fujifilm 및 Panasonic을 포함한 많은 제조업체는 이제 추가 하드웨어 없이 카메라를 웹캠으로 사용할 수 있는 베타 소프트웨어를 제공합니다.
여기에는 특정 모델에서만 작동하는 것과 같은 몇 가지 주의 사항이 있지만 아래의 각 가이드에 이러한 세부 정보가 모두 포함되어 있으므로 이러한 무료 옵션이 적합한지 확인할 수 있습니다.
Canon 카메라를 웹캠으로 사용하는 방법
Canon은 카메라를 웹캠으로 사용하기 위한 모든 주요 제조업체 중 아마도 가장 포괄적인 소프트웨어를 출시했습니다.
25개의 카메라와 함께 작동하며(아래 전체 목록 참조) 이제 Windows 및 Mac 컴퓨터 모두에서 사용할 수 있습니다.
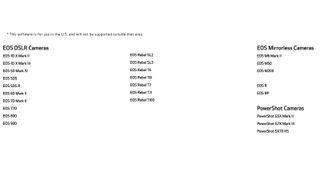
소프트웨어가 호환되는 위의 25개 카메라 중 하나가 있는 경우 프로세스가 매우 간단합니다.
EOS 웹캠 유틸리티 페이지 (새 탭에서 열림) (미국) 또는 EOS 웹캠 유틸리티 페이지 (새 탭에서 열림) (영국) 페이지로 이동 하여 카메라 모델을 선택하고 '드라이버 및 다운로드' 탭과 '소프트웨어'를 차례로 선택합니다. '를 선택한 다음 운영 체제를 선택합니다. 이제 EOS 웹캠 유틸리티 베타를 다운로드할 수 있는 옵션이 표시됩니다.
다운로드가 완료되면 컴퓨터를 다시 시작하고 카메라를 USB를 통해 노트북에 연결한 다음 화상 회의 소프트웨어 설정에서 'EOS 웹캠 유틸리티 베타'를 선택하기만 하면 됩니다.
Fujifilm 카메라를 웹캠으로 사용하는 방법
Fujifilm은 최근 일부 X 시리즈 및 GFX 시리즈 카메라용 소프트웨어를 출시하여 웹캠 파티에 합류했습니다. 처음에는 Windows 전용이었지만 이제 macos 10.12 이상을 실행하는 한 Mac에서도 사용할 수 있습니다.
Fujifilm X Cam (새 탭에서 열림) 이라고 하며 현재 Fujifilm X-T2, X-T3, X-T4, X-Pro2, X-Pro3, X-H1, GFX 50S, GFX 50R 및 GFX100과 함께 작동합니다. 후자는 Medium Format 수준의 Zoom 채팅의 가능성을 열어줍니다.
Fujifilm X Cam을 다운로드하려면 다운로드 페이지 (새 탭에서 열림) 로 이동하세요 . Fujifilm은 또한 아래 튜토리얼 비디오와 함께 작동 방식에 대한 전체 가이드 (새 탭에서 열림) 를 게시했습니다 .
Panasonic 카메라를 웹캠으로 사용하는 방법
가장 최근에 '카메라로서의 웹캠'으로 접힌 Panasonic의 테더링 소프트웨어 업데이트를 통해 적은 수의 카메라를 라이브 스트리밍이나 웹캠 작업에 사용할 수 있습니다.
전체 이름이 'Lumix Tether for Streaming(베타)'인 Windows 전용 소프트웨어는 현재 최신 카메라 6대와만 호환됩니다. Panasonic Lumix GH5 , G9, GH5S, S1, S1R 및 S1H 입니다 .
또한 오픈 소스 OBS (새 탭에서 열림) (Open Broadcaster Software) 및 OBS-VirtualCam도 다운로드해야 하기 때문에 Canon 및 Fujifilm의 솔루션보다 약간 더 복잡합니다.
그래도 호환되는 카메라 중 하나를 소유하고 있고 Windows 컴퓨터가 있는 경우 위의 자습서에서 볼 수 있듯이 프로세스가 비교적 간단합니다. 소프트웨어를 사용하려면 다운로드 페이지 (새 탭에서 열림) 로 이동하세요 .
Sony 카메라를 웹캠으로 사용하는 방법
Sony는 카메라용 웹캠 소프트웨어를 제공하는 마지막 주요 카메라 제조업체였으며 최근 Windows PC용 Imaging Edge Webcam을 출시했습니다.
이 소프트웨어는 현재 Windows 전용이며 아래 나열된 Sony 카메라 모델과만 호환됩니다. 여기에는 Sony A7R IV , Sony A7 III 및 Sony A7S III 와 같은 풀 프레임 모델과 Sony A6600 및 Sony A6100 과 같은 APS-C 카메라가 포함됩니다 .
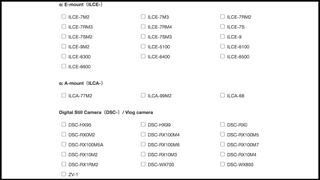
컴팩트 카메라도 호환되며 Sony ZV-1은 이미 인상적인 비디오 기술에 웹캠 기술을 추가했습니다. 슬프게도 주목할만한 누락은 매우 인기있는 Sony A6000 입니다 .
Sony Imaging Edge 웹캠 소프트웨어를 다운로드하고 사용하는 방법에 대한 전체 지침을 보려면 공식 다운로드 페이지 로 이동하십시오 .
GoPro 카메라를 웹캠으로 사용하는 방법
GoPro는 웹캠 소프트웨어 파티에 합류한 최초의 액션캠 제조업체입니다. 이 솔루션은 최신 GoPro Hero 8 Black 에서만 작동 하고 현재 Mac 전용(Windows 지원 "개발 중")이므로 현재 약간 제한적입니다.
그러나 이것이 귀하의 설정이라면 프로세스는 매우 간단합니다. 카메라 자체(가급적 마운트), 펌웨어 업데이트, USB-C 케이블 및 새로운 GoPro Webcam Desktop Utility 소프트웨어만 있으면 됩니다.

Zoom, Google Meet, Skype 및 Microsoft Teams를 포함한 모든 주요 화상 회의 앱과도 작동하며 무료 OBS(Open Broadcaster Software)를 통해 Twitch와 같은 용도로 사용할 수 있습니다.
소프트웨어를 설치하고 GoPro를 웹캠으로 설정하는 방법에 대한 자세한 지침은 공식 지침 페이지 (새 탭에서 열림) 로 이동하십시오 .
Nikon 카메라를 웹캠으로 사용하는 방법
Nikon은 지원되는 미러리스 및 DSLR 카메라를 Windows PC에서 웹캠으로 사용할 수 있는 Webcam Utility라는 새로운 소프트웨어를 발표했습니다.
현재 지원되는 카메라 목록은 비교적 제한적입니다. 전체 목록은 Nikon Z7 , Nikon Z6 , Nikon Z5 , Nikon Z50 , Nikon D6 , Nikon D850 , Nikon D780 , Nikon D500 , Nikon D7500 및 Nikon D5600 입니다 . 그러나 Nikon은 미래의 미러리스 및 DSLR 카메라도 이 목록에 추가될 것이라고 말했습니다.
Windows 10 컴퓨터와 USB 케이블도 필요합니다. 그것들과 호환되는 카메라가 있습니까? 웹캠 유틸리티 다운로드 페이지 (새 탭에서 열림) 로 이동하여 사용해 보세요.
카메라를 웹캠으로 사용하는 방법 – 팁과 요령
카메라를 웹캠으로 사용하는 방법에 대한 조언을 얻기 위해 처음 Nikon에 접근했을 때 Nikon School의 교육 관리자인 Neil Freeman으로부터 자세한 정보를 친절하게 보내주었습니다.
다음 팁은 이 페이지 상단에 있는 '완벽한' 접근 방식과 유사한 방법을 기반으로 합니다. 즉, 비디오 캡처 카드를 잡는 것과 관련이 있습니다. 그러나 이것은 또한 최대 비디오 품질을 달성할 수 있음을 의미합니다. Neil은 4K 설정을 권장하지만 컴퓨터나 노트북이 처리를 처리할 수 있는 능력이 있는지 확인하는 것이 좋습니다.
비디오 품질을 선택하고 외부 마이크를 사용하려는 경우 카메라 마이크를 끄면 Neil Freeman은 Nikon 카메라를 수동 모드로 전환하고 다음을 수행할 것을 제안합니다.

최고의 카메라 설정
" 낮은 'f' 수치를 선택하면 자신과 배경이 잘 구분됩니다. f/2.8 또는 f/4의 조리개가 이상적일 것입니다.'라고 Neil은 말합니다.
"카메라의 기본 ISO 설정에 따라 ISO를 64 또는 100으로 설정하고 자동 ISO를 켭니다. 셔터 속도는 세계 어디에 있느냐에 따라 다르지만 1/50 또는 1/60초입니다. 당신은 또한 카메라에 설정된 모든 전원 또는 취침 타이머를 꺼야 합니다. 카메라에 해당 기능이 있는 경우 수동 초점 또는 얼굴 추적을 사용하여 카메라 초점을 맞춥니다."라고 덧붙입니다.
렌즈 선택
"이것은 사용 가능한 공간과 방송에서 원하는 모양에 따라 결정됩니다. 이미지의 구도와 구도에 유연성을 제공하기 위해 24-70mm f/2.8 또는 f/4로 시작하는 것이 좋습니다." 닐은 말한다.
"또한 35mm 또는 50mm f/1.8을 고려할 수도 있지만 활짝 열어서 사용하려면 초점을 매우 정확하게 맞춰야 합니다. 그리고 모든 프라임 렌즈와 마찬가지로 이미지 구도에 대해 신중하게 생각해야 합니다. ”라고 덧붙였다.
비디오 캡처 카드 선택
우리와 마찬가지로 Neil은 추적할 수 있는 경우 Elgato Cam Link 4K를 사용할 것을 권장합니다.
하지만 찾을 수 없다면 좋은 대안이 있습니다. "저는 Elgato Cam Link 4K 또는 Elgato HD60 S+ 외부 비디오 캡처 장치를 모두 사용했는데 둘 다 제 Z7과 잘 작동합니다."라고 그는 말합니다.
찾을 수 없는 경우 그가 권장하는 다른 비디오 캡처 카드에는 Magewell USB 캡처 HDMI gen 2 및 Mirabox 캡처 카드가 포함됩니다.
소프트웨어 설정
Xsplit (새 탭에서 열림) 및 Streamlabs (새 탭에서 열림) 와 같은 대안이 있지만 Neil은 Nikon 카메라의 라이브 스트리밍을 위한 OBS의 팬이기도 합니다.
"저는 OBS(Open Broadcaster Software)를 사용하여 카메라의 라이브 비디오 피드를 처리하고 있습니다. OBS는 배경을 '그린' 스크린으로 만드는 것과 같은 다양한 흥미로운 작업을 수행할 수 있는 매우 강력한 소프트웨어입니다." 그는 말한다.
음향 효과
스트림의 비디오 품질에 대해 도시에 갈 필요가 없으며 오디오에 실망할 뿐입니다.
Neil의 설정에는 오디오 신호가 OBS 소프트웨어로 들어가 비디오 신호와 동기화되는 Yeti USB 마이크가 포함되어 있습니다. 최고의 USB 마이크 가이드에서도 Razer Seiren Elite를 권장합니다.
빛이 있으라
DSLR이나 미러리스 카메라의 비디오 품질은 훌륭할 수 있지만 사용 가능한 조명에서만 작동할 수 있습니다. 화상 회의를 넘어 YouTube 및 Twitch와 같은 프로 수준의 스트리밍을 생각하고 있다면 Neil이 몇 가지 조명 팁을 제공합니다.
"스스로를 비추기 위한 메인 전면 조명은 필수적입니다. 디퓨저가 있는 LED 조명 패널은 이 상황에서 잘 작동합니다. 거친 그림자가 없도록 광원이 당신에 비해 충분히 큰지 확인하세요.'라고 그는 말합니다.
"배경에 있는 두 번째 조명도 사용할 수 있습니다. 이렇게 하면 이미지에 깊이가 더해지기 때문입니다. 이미지에 여전히 그림자나 어두운 영역이 있는 경우 작은 추가 보조 조명이 있는 조명은 항상 옵션입니다."라고 Neil은 덧붙입니다.
- 지금 구매할 수 있는 최고의 웹캠 입니다.