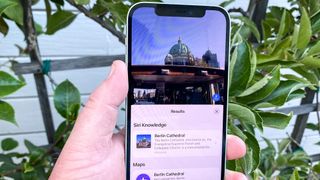iOS 15는 사진과 관련하여 꽤 똑똑해졌습니다. 라이브 텍스트 기능 덕분에 텍스트를 인식할 수 있는 것 외에도 iOS 15를 실행하는 장치는 이번 iPhone 소프트웨어 업데이트의 새로운 Visual Look Up 기능을 활용하여 이미지 내의 특정 항목을 인식할 수 있습니다.
Visual Look Up은 애완 동물 품종, 랜드마크, 예술품, 책, 식물 및 꽃 등 사진에서 다양한 것들을 인식할 수 있습니다. Visual Look Up을 사용하면 장치에서 식별한 항목에 대한 자세한 정보를 얻을 수 있습니다.
Visual Look Up은 Android 기기(및 Google 앱 또는 Google 포토를 사용하는 경우 iPhone)에서 사용할 수 있는 기능인 Google Lens와 매우 유사한 기능을 수행합니다. 우리는 Visual Look Up과 Google Lens를 살펴보았고 iOS 15의 새로운 기능은 꽤 잘 쌓여 있습니다.
자신의 사진 라이브러리에 있는 이미지에서 Visual Look Up을 사용할 수 있을 뿐만 아니라 Safari, 메시지, Mail 및 기타 앱에서 보는 이미지에서도 작동합니다. 액세스는 앱이 이미지를 표시하는 방식에 따라 달라질 수 있습니다. iOS 15에서 Visual Look Up을 사용하는 방법은 다음과 같습니다.
사진에서 Visual Look Up을 사용하는 방법
1. 사진에서 애완 동물, 랜드마크, 식물 또는 꽃 등이 포함된 이미지를 봅니다 . Visual Look Up이 식별할 수 있는 항목을 감지한 경우 도구 모음의 정보 버튼 왼쪽 상단 모서리에 "반짝임"이 표시됩니다. 사진을 위로 스와이프하면 Visual Look Up이 식별한 개체에 아이콘이 나타납니다.
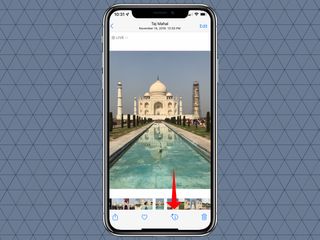
2. 정보 버튼을 누르면 Visual Look Up이 감지한 이미지 부분 위에 식별된 작은 아이콘이 나타납니다 . 이 경우 위치 아이콘입니다.
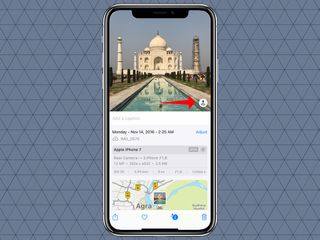
3. 항목에 대한 자세한 정보를 보려면 이미지의 아이콘을 누릅니다. (이 아이콘은 감지된 항목을 나타냅니다: 랜드마크에 대한 핀 떨어짐, 애완 동물에 대한 발자국, 식물에 대한 잎사귀 등.) 자세한 정보에 대한 링크와 함께 정보 패널이 나타납니다. Siri 추천 웹사이트.
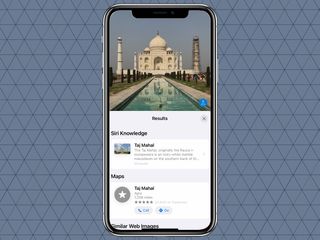
Safari에서 시각적 조회를 사용하는 방법
1. Safari에서 이미지를 길게 눌러 상황에 맞는 메뉴를 불러옵니다.
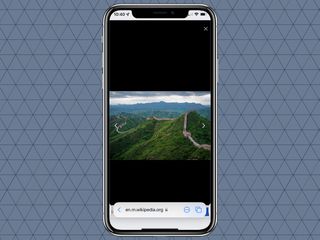
2. 조회를 탭합니다.
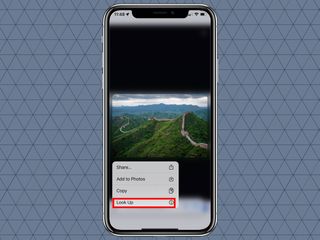
3. 사진에 있는 항목에 대한 Siri의 정보와 웹의 관련 이미지가 포함된 정보 패널이 나타납니다 .
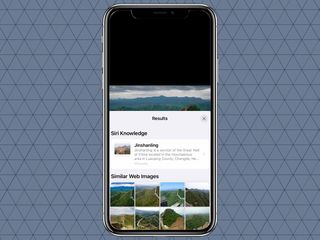
메시지에서 시각적 조회를 사용하는 방법
1. 메시지에서 이미지를 탭하여 전체 화면으로 전환합니다.
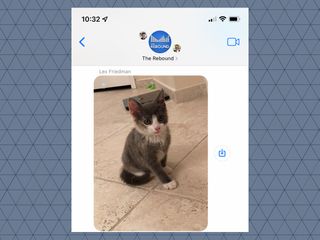
2. 도구 모음에서 정보 버튼을 누릅니다.
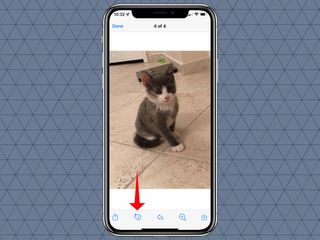
3. 사진에 있는 항목에 대한 Siri의 정보와 웹의 관련 이미지가 포함된 정보 패널이 나타납니다 .
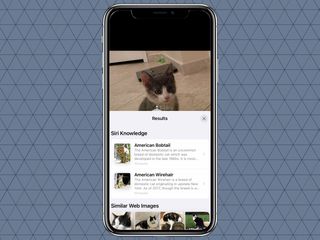
더 많은 iOS 15 팁과 요령
iOS 15에서 라이브 텍스트를 사용하는 방법 | iOS 15에서 알림 요약을 설정하는 방법 | 빠른 시작을 사용하여 iPhone 13을 설정하는 방법 | iOS 15에서 사진 메타데이터를 편집하는 방법 | iOS 15에서 포커스 모드를 사용하는 방법 | iOS 15의 FaceTime에서 세로 모드를 사용하는 방법 | iOS 15에서 FaceTime 통화를 예약하는 방법
iPhone에서 랜드마크를 식별하는 방법 도 배울 수 있습니다 .