iPhone Guided Access 모드를 사용하는 방법을 배우면 모든 종류의 상황에서 유용할 수 있습니다. 지정한 하나의 앱과 별도로 이 기능은 iPhone 및 해당 기능 전체에 대한 액세스를 제한하여 암호 및/또는 얼굴 ID 뒤에 잠급니다. 화면의 특정 영역을 비활성화하여 결제 또는 공유 버튼과 같은 탭 또는 사용을 중지할 수도 있습니다.
자녀가 iPhone으로 게임을 하게 한 후 수백 달러의 신용 카드 청구서를 받은 부모라면 iPhone Guided Access가 얼마나 유용한지 이해하게 될 것입니다. 친구에게 전화를 걸기 위해 휴대전화를 빌려준 후 친구들이 소셜 미디어 계정을 트롤링한 적이 있다면 감사할 것입니다.
기적으로 믿을 만한 자녀와 친구가 있다 하더라도, 과거의 어느 시점에서 의심할 여지 없이 친숙하지 않은 사람들로부터 이유가 무엇이든 전화를 빌려줄 수 있는지 질문을 받았을 것입니다. 이러한 시나리오에서 낯선 사람이 소유하고 있는 가장 중요하고 민감한 기술로 할 수 있는 피해를 제한하는 것은 좋은 일이 될 수 있습니다. iPhone Guided Access 모드를 켜는 방법은 다음과 같습니다.
유용한 자습서 카탈로그 외에도 제품 전문가 팀이 올바른 구매를 할 수 있도록 도와주는 광범위한 구매 가이드 라이브러리도 있습니다. 새 휴대전화를 구입하려는 경우 최고의 휴대전화 , 최고의 iPhone 및 가장 저렴한 휴대전화 에 대한 가이드를 읽어보세요 .
iPhone Guided Access 기능을 사용하는 방법
- 설정으로 이동한 다음 접근성을 탭합니다.
- 아래로 스크롤하여 Guided Access를 선택합니다.
- 유도 액세스를 켭니다.
- 암호 설정을 누릅니다.
- FaceID를 활성화하고 Guided Access를 중지하려면 암호를 설정하십시오.
- 사용자를 제한하려는 앱을 엽니다.
- 측면 또는 홈 버튼 세 번 누르기(모델에 따라 다름 — 아래 참조)
- 사용 및 선택 가능한 영역에 대한 매개변수 설정
자세한 지침을 보려면 계속 읽으십시오.
1. 설정 으로 이동한 다음 접근성 을 탭합니다 .
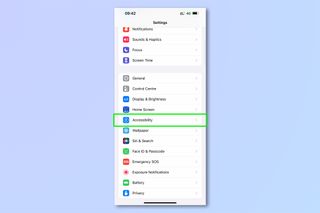
2. 아래로 스크롤하여 Guided Access를 선택합니다 .
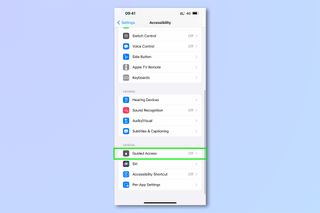
3. 유도 액세스를 로 전환합니다 .
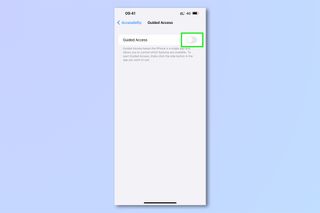
4. 비밀번호 설정을 탭합니다.
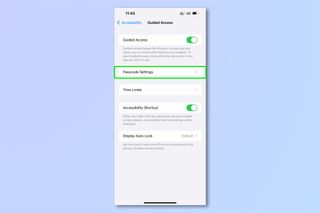
5. FaceID를 켜서 Guided Access를 얼굴로 중지할 수 있습니다. 이것을 끄고 암호만 사용할 수 있습니다. Guided Access Passcode 설정을 탭 하고 Guided Access를 종료하기 위한 암호를 입력합니다 . 전화기를 사용하는 사람이 이미 알고 있는 경우 일반적인 잠금 화면 암호와 다르게 만드십시오. 메시지가 나타나면 확인을 위해 암호를 다시 입력하십시오 .
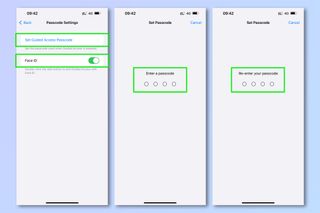
6. Guided Access를 시작하려면 화면 하단에서 위로 스와이프하거나 홈 버튼을 탭하여 홈 화면으로 이동합니다. 사용자를 제한하려는 앱 을 엽니다 . 이 경우 Safari를 선택했습니다.
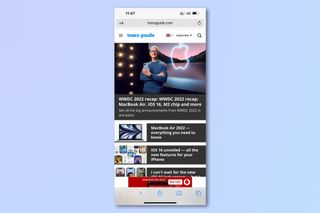
7. On the app, triple press the Side Button (iPhone X and later) or triple press the Home Button (iPhone 8 and earlier).
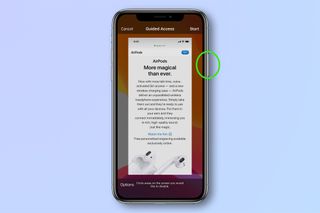
8. Before pressing start, draw with your finger around any areas you wish to disable. Your iPhone will snap your rough outlines to neater gray shapes. Drag the small dots on each corner of the gray shape to resize as needed. Drag the entire shape to reposition as needed.
Here, we've positioned a shape around the URL and search bar to disable it, meaning a user cannot enter a URL or search for anything, thereby limiting access to further websites. You could disable payment or share buttons this way.
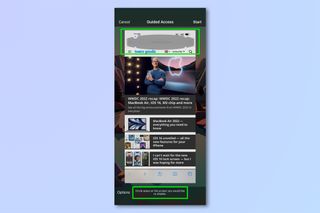
9. 제어 가능한 매개변수를 더 보려면 옵션을 누릅니다.
여기에서는 볼륨을 꺼두었으므로 사용자가 소리를 높이거나 주변 사람들을 방해할 수 없습니다. 측면 버튼(유도 액세스 종료에 사용하면 여전히 작동함), 동작, 키보드, 터치 입력 및 조회를 비활성화할 수 있습니다. 시간 제한을 탭한 다음 시 및 분 휠을 순환하여 사용 시간 제한을 설정합니다. 모든 매개변수를 설정했으면 완료를 누릅니다 .
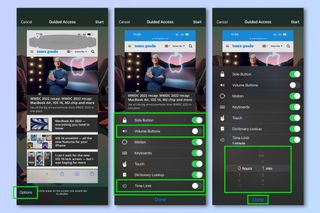
10. 준비가 되면 시작 을 누릅니다 .
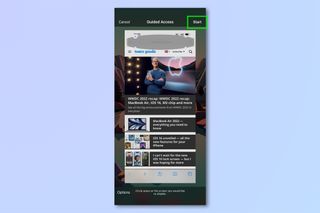
11. 메시지가 표시되면 Guided Access를 종료하는 데 사용할 암호를 입력합니다 (설정에서 아직 설정하지 않은 경우 발생함). 프롬프트가 표시되면 암호를 다시 입력하십시오 .
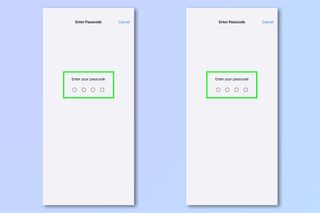
12. Guided Access를 종료하려면 측면 또는 홈 버튼을 세 번 누르고 이전에 설정한 암호를 입력한 다음 왼쪽 상단의 종료를 누릅니다 . 또는 설정한 경우 FaceID를 사용하여 즉시 종료하려면 두 번 누르십시오 .
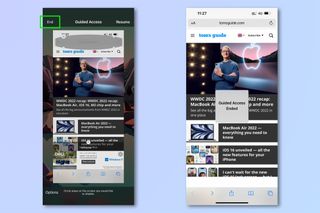
이제 iPhone에서 Guided Access를 사용하는 방법을 알았습니다. iPhone에서 스팸 문자를 차단하는 방법 , iPhone에서 스팸 전화를 차단하는 방법 , Mac에서 폴더를 암호로 보호하는 방법 및 Apple ID 이메일 주소 변경 및 iPhone에서 위치 추적을 완전히 비활성화하는 방법 . 또한 기존 iPhone을 더 오래 사용하는 방법을 포함하여 일반적인 iPhone 가이드도 많이 있습니다 .
