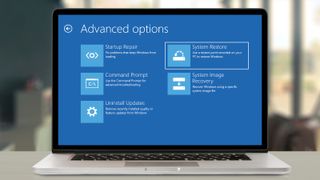모든 PC 사용자는 Windows 10에서 시스템 복원을 사용하는 방법을 알아야 합니다. 컴퓨터가 충돌하기 시작하거나 오류 메시지가 표시되거나 전혀 부팅되지 않는 경우 시스템 복원이 진정한 생명의 은인이 될 수 있습니다.
2000년에 Windows Me에 처음 도입된 시스템 복원은 오작동하는 컴퓨터(시스템 파일 및 설정, 설치된 프로그램, Windows 레지스트리 포함)를 작동하던 이전 시점으로 되돌릴 수 있는 "복원 지점"을 생성하여 작동합니다. 제대로.
시스템 복원은 일주일에 한 번 자동으로 복원 지점을 만드는 데 사용되지만 Windows 10에서는 업데이트, 프로그램, 드라이버 설치 또는 시스템 설정 변경과 같이 PC에서 중요한 이벤트가 발생할 때만 인스턴스가 생성됩니다. 복원 지점을 직접 만들 수도 있습니다.
이상하게도 시스템 복원이 얼마나 유용한지 고려할 때 Windows 10은 이 도구를 제어판의 시스템 속성 섹션에 숨기고 기본적으로 켜지지 않습니다. 이제 시스템 보호라는 더 광범위한 기능의 일부를 형성하므로 찾기가 훨씬 더 어려워집니다.
아래 가이드에서는 Windows 10에서 시스템 복원을 활성화하는 방법, 복원 지점을 수동으로 만드는 방법, 문제가 발생했을 때 복원 지점을 사용하여 PC를 제대로 작동하는 상태로 되돌리는 방법을 설명합니다. 또한 Windows가 부팅되지 않을 때 시스템 복원을 실행하는 방법도 다룹니다.
Windows 10에서 시스템 복원을 사용하는 방법: 시스템 보호 켜기
As mentioned above, System Restore is disabled by default in Windows 10. You might not realize this until you need to undo unwanted changes and find that you can't. Here’s how to turn on System Protection, which includes the System Restore tool.
1. Type “system restore” in the Windows 10 search box and click “Create a restore point” in the results list.
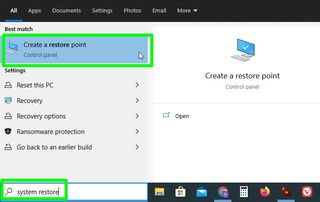
2. The System Properties dialog box will now open on the System Protection tab. In the Protection Settings section, select your main system drive, which is usually labeled “C:,” and click the Configure button.
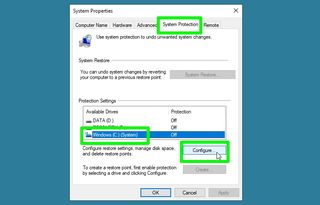
3. Select “Turn on system protection” under Restore Settings. You can also adjust the maximum amount of disk space allocated to restore points.
그러나 Windows 10은 디스크 공간 사용을 자동으로 처리하므로 하드 드라이브의 공간이 부족하지 않는 한 이에 대해 걱정할 필요가 없습니다.
같은 상자에서 삭제를 클릭하여 나중에 필요한 경우 이전 시스템 복원 지점을 제거 할 수도 있습니다 .
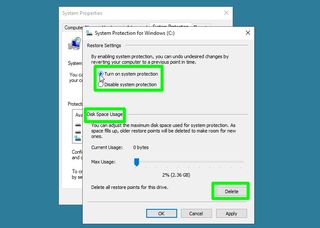
4. 적용 , 확인을 차례로 클릭하여 시스템 복원을 활성화하고 기본 시스템 드라이브의 시스템 보호 상자를 닫습니다.
Windows 10은 이제 시스템에 중대한 변경이 있을 때마다 자동으로 복원 지점을 생성합니다 .
다른 드라이브에 대해서도 시스템 보호를 켜려면 2단계와 3단계를 반복합니다.
Windows 10에서 시스템 복원을 사용하는 방법: 복원 지점 만들기
Windows 10은 복원 지점을 자동으로 처리하지만 PC를 크게 변경하기 전에 수동으로 지점을 생성할 수도 있습니다. 예를 들어 시스템 설정을 조정하거나 잠재적으로 위험한 다운로드를 열 계획일 수 있습니다. 방법은 다음과 같습니다.
1. 이전 섹션의 1단계를 반복하여 시스템 보호 대화 상자를 엽니다. 시스템 복원 지점을 생성하려는 드라이브를 선택 하고 생성 버튼을 클릭합니다 .
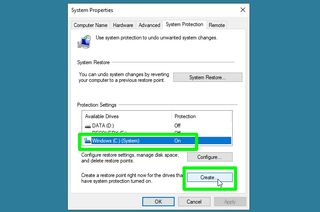
2. 나중에 쉽게 식별할 수 있도록 복원 지점을 설명하는 이름을 입력합니다 . Windows 10은 날짜와 시간을 자동으로 추가합니다. 계속하려면 만들기를 클릭합니다.
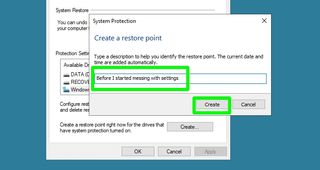
3. 이제 시스템 보호가 복원 지점을 생성합니다 . 저장해야 하는 데이터의 양에 따라 시간이 걸릴 수 있습니다.
완료되면 복원 지점이 성공적으로 생성되었음을 확인하는 메시지가 표시됩니다. 닫기를 클릭하여 종료합니다 .
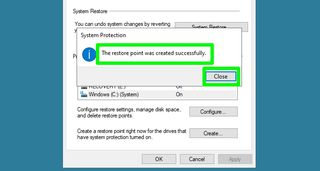
Windows 10에서 시스템 복원을 사용하는 방법: 시스템 복원
시스템을 너무 자주 복원할 필요는 없지만 PC가 오작동하기 시작하는 경우(예: 계속 충돌하거나 특정 기능이 작동하지 않는 경우) Windows를 이전 상태로 복원하여 문제가 있는 변경 사항을 실행 취소하는 방법은 다음과 같습니다.
1. 앞에서 설명한 것과 같은 방식으로 시스템 속성 상자를 열고 시스템 보호 탭에서 "시스템 복원" 버튼을 클릭합니다 .
옵션이 회색으로 표시되면 슬프게도 사용 가능한 복원 지점이 없는 것입니다.
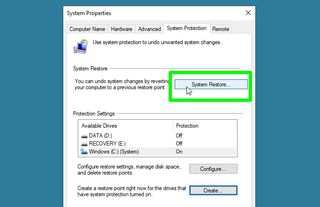
2. 시스템 복원 창이 열리면 다음을 클릭하여 시작합니다. 시스템을 되돌리려는 복원 지점을 선택하십시오 .
또한 "영향을 받는 프로그램 검색"을 클릭하여 복원 지점이 생성된 후에 설치되었기 때문에 제거될 프로그램과 드라이버를 확인하는 것이 좋습니다 .
계속하려면 다음을 클릭하십시오 .
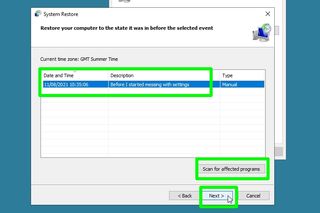
3. 복원 지점의 세부 정보를 확인 및 확인한 후 마침 버튼을 클릭합니다. 이렇게 하면 시스템이 해당 지점이 생성되었을 때의 양호한 작동 상태로 돌아갑니다.
시스템 복원을 완료하려면 PC를 다시 시작해야 하므로 마침을 클릭하기 전에 열려 있는 모든 파일을 저장 해야 합니다.
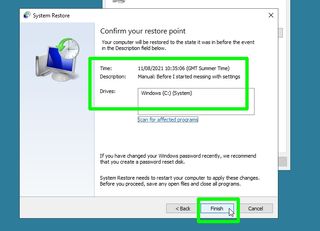
또한 시스템 복원이 진행 중인 동안에는 중단할 수 없습니다. 시간이 오래 걸릴 수 있으므로 기다리는 동안 컴퓨터에서 무언가를 하는 것이 현명합니다!
Windows 10 PC가 부팅되지 않을 때 시스템 복원을 사용하는 방법
시스템 복원을 실행할 수 있도록 PC가 제대로 부팅되지 않거나 거의 즉시 충돌하는 경우 Windows 10의 "고급 시작 옵션"에서 도구를 실행할 수 있습니다. 이 방법을 사용하여 시스템 복원에 액세스하는 방법은 다음과 같습니다.
1. PC를 시작하거나 다시 시작한 다음 부팅하는 동안 F11 키를 누릅니다 . 또는 시스템을 다시 시작하는 동안 Shift 키를 누르십시오 .
"옵션 선택"을 묻는 블루 스크린이 나타납니다. "문제 해결"을 선택합니다.
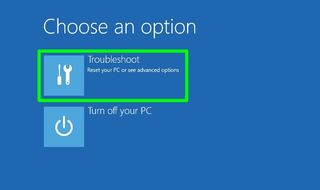
2. 이제 "고급 옵션" 화면이 표시됩니다 . 그렇지 않은 경우 해당 이름의 버튼을 찾아 클릭합니다.
어느 쪽이든 시스템 복원 옵션을 선택합니다 .
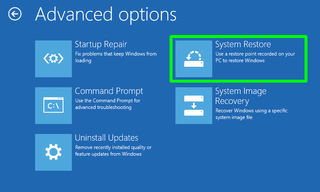
3. Windows 계정을 선택하고 암호를 입력한 다음 계속을 클릭합니다 .
그러면 시스템 복원 마법사가 열립니다. 이제 이전 섹션에서 설명한 대로 PC를 이전 작업 상태로 복원할 수 있습니다.
더 많은 Windows 팁
다른 Windows 여행 및 진드기에 대해서는 Windows에서 킬 스위치를 만드는 방법 , PC를 건드리지 않고 깨어 있는 방법 , Windows 10에서 바탕 화면 아이콘을 숨기는 방법 , Windows 10에서 여러 파일의 이름을 일괄적으로 바꾸는 방법 , 방법에 대한 가이드를 확인하십시오. Windows 10에서 고급 검색 모드를 사용하는 방법 , Windows 사용자 이름을 변경하는 방법 및 하드 드라이브 상태를 확인하는 방법 .