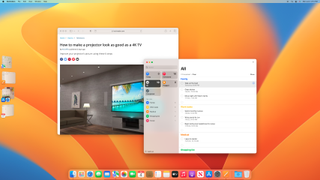빠른 단계
- 메뉴 표시줄에서 제어 센터를 클릭한 다음 단계 관리자 토글을 클릭하여 단계 관리자를 활성화하거나 비활성화할 수 있습니다.
- Stage Manager는 메인 창을 화면 중앙의 '스테이지'에 배치하고 다른 모든 창은 사이드바에 배치합니다. 사이드바에서 앱을 클릭하여 맨 앞으로 가져오십시오.
- 사이드바에서 스테이지로 앱을 드래그하여 다른 앱과 그룹화할 수 있습니다.
- Stage Manager는 Mission Control의 데스크톱 공간 기능과 잘 작동하며 둘 다 작업과 앱을 더 잘 정리하는 데 도움이 됩니다.
Mac에서 Stage Manager를 사용하는 방법
Stage Manager는 macOS Ventura 에서 Mac의 열린 창을 구성하는 새로운 방법입니다 . 이 기능이 활성화되면 하나의 창이 화면 중앙에 눈에 띄게 유지되고 다른 앱은 디스플레이 왼쪽의 정리된 사이드바에 섞입니다.
앱을 함께 그룹화하여 필요한 모든 항목을 바로 사용할 수 있습니다. 그것을 사용하면 생산성 향상을 위해 데스크탑을 정리하는 데 도움이 될 수 있습니다.
원하는 경우 macOS Ventura의 공개 베타를 다운로드할 수 있지만 경고하십시오. 올해 후반에 모든 사람에게 공개되기 전에 버그가 포함될 것입니다.
Stage Manager에는 다양한 멋진 기능과 영리한 트릭이 포함되어 있으며, 이 튜토리얼이 끝나면 이 기능을 전문가처럼 사용하여 macOS 워크플로를 향상시킬 수 있습니다.
도구 및 요구 사항
- macOS 13 Ventura
다음 Mac 중 하나:
- 아이맥(2017 이상)
- 아이맥 프로(2017)
- 맥북 에어(2018 이후)
- 맥북 프로(2017 이후)
- Mac Pro(2019 이상)
- Mac Studio(2022 이상)
- Mac mini(2018 이상)
- 맥북(2017 이후)
단계
- Stage Manager를 활성화하려면 Mac의 메뉴 표시줄에서 Control Center 아이콘을 클릭한 다음 Stage Manager를 클릭합니다 .
- 또는 시스템 설정을 열고 제어 센터 > 단계 관리자를 클릭한 다음 드롭다운 메뉴의 메뉴 표시줄에서 표시를 클릭합니다. 이렇게 하면 제어 센터를 먼저 열 필요 없이 메뉴 표시줄에서 Stage Manager 설정을 빠르게 조정할 수 있습니다.
- Stage Manager를 비활성화하려면 제어 센터 메뉴 표시줄 아이콘 을 클릭 하고 Stage Manager 를 클릭한 다음 Stage Manager 토글을 클릭하여 끕니다 . 안타깝게도 이 글을 쓰는 시점에는 Stage Manager를 활성화 및 비활성화할 수 있는 키보드 단축키나 트랙패드 제스처가 없었습니다.
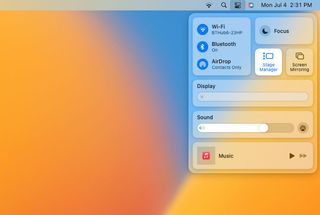
- 단계 관리자를 활성화하면 기본 활성 창을 '단계' 중앙에 유지하고 다른 모든 창을 왼쪽 열로 이동합니다.
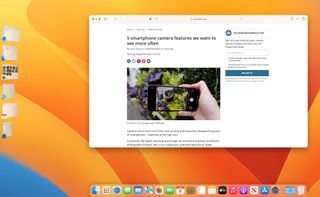
- 앱에 여러 개의 창이 열려 있는 경우 해당 창이 사이드바에 함께 그룹화되어 있음을 알 수 있습니다. 그룹을 클릭하면 맨 앞의 창이 스테이지로 이동합니다. 다시 클릭 하면 해당 앱의 열려 있는 모든 창을 순환할 수 있습니다.
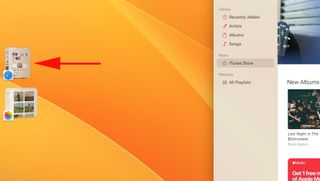
- 다른 앱으로 전환하려면 사이드바에서 해당 아이콘을 클릭하기 만 하면 됩니다 . 이제 해당 앱의 기본 창이 스테이지로 이동하고 이전에 사용하던 앱이 사이드바에 저장됩니다.
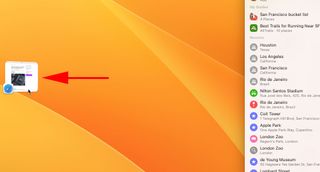
- Stage Manager의 최고 기능 중 하나는 그룹화된 앱의 작업 공간을 만드는 기능입니다. 스테이지에 앱이 열려 있으면 사이드바에서 앱을 클릭하여 스테이지로 드래그합니다 . 해당 앱 창은 이미 있는 앱에 합류합니다. 그룹에서 앱을 제거하려면 사이드바로 다시 드래그하면 됩니다 .
- 이것은 동시에 활성화하려는 앱 그룹을 만드는 편리한 방법입니다. 예를 들어 Pages, Safari 및 Slack으로 구성된 업무용 그룹을 만들 수 있습니다.
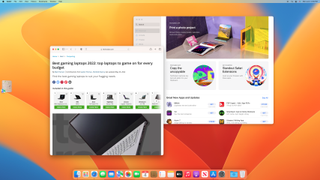
- 사이드바에서 다른 앱을 클릭 하면 그룹화된 앱이 함께 교체되고 결정적으로 배치한 위치의 그룹에 함께 남아 있습니다.
- 그룹화된 앱의 아이콘은 사이드바에 함께 표시됩니다. 그룹을 다시 클릭하면 마지막 으로 이동한 위치에 모든 앱이 있는 상태로 모든 것이 스테이지로 복원됩니다.
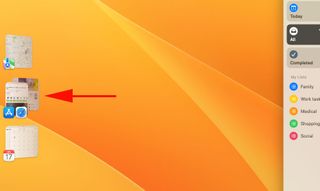
- 앱을 여러 그룹으로 나눌 수도 있습니다. 친구와 아이디어를 논의하는 메시지 창과 함께 휴가 조사를 위해 많은 탭이 열려 있는 Safari 창이 있다고 가정해 보겠습니다. 새 Safari 창 을 열고 사이드 바 로 이동한 다음 해당 Safari 사이드바 창을 클릭하여 스테이지로 교체할 수 있습니다 .
- 이제 다른 앱을 열고 이 새로운 Safari 창 옆으로 드래그합니다 . 이제 각각 Safari 창이 있는 두 개의 그룹이 있습니다. 즉, 앱이 한 번에 하나의 그룹에만 있는 것으로 제한되지 않습니다. 한 번에 여러 가지 용도로 앱을 사용하려는 경우 유용합니다.
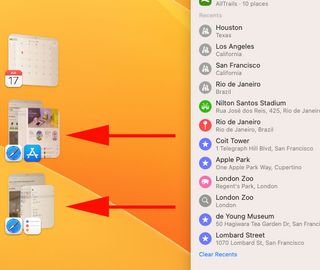
- Stage Manager가 열려 있으면 데스크탑의 파일은 기본적으로 표시되지 않습니다. 그러나 그들은 여전히 거기에 있고 쉽게 접근할 수 있습니다. 데스크톱을 클릭하기 만 하면 Stage Manager 창이 사라지고 데스크톱의 모든 것이 표시됩니다.
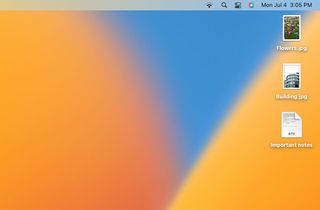
- 데스크톱 파일을 클릭하여 사이드바의 앱으로 드래그할 수 있습니다. 앱 창으로 드래그하고 창이 깜박일 때까지 기다립니다 . 그러면 앱 창이 스테이지에 나타나고 파일을 그 안에 드롭 할 수 있습니다 .

- Stage Manager를 열기 전에 앱이 Dock에 최소화되어 있으면 사이드바에 나타나지 않습니다.
- 바탕 화면을 클릭하면 해당 앱 아이콘이 사이드바에 표시되지만 앱 미리보기는 표시되지 않으며 사이드바의 창 아이콘을 클릭해도 아무 작업도 수행되지 않습니다.
- 대신 Dock에서 최소화된 앱을 클릭하면 앱 이 열립니다.
- Stage Manager가 활성화된 상태에서 앱의 노란색 최소화 버튼을 클릭하면 일반적으로 발생하는 Dock이 아닌 사이드바로 보내집니다.
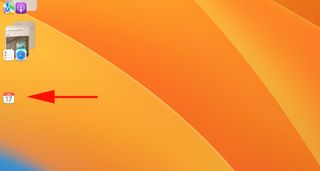
- Mission Control을 통해 액세스할 수 있는 데스크톱 공간은 앱을 구성하는 또 다른 방법이며 Stage Manager와 함께 사용할 수 있습니다.
- 하나의 데스크탑에서 생성한 Stage Manager 배열은 다른 데스크탑에 존재하지 않습니다. 즉, 각 Stage Manager 설정에 대해 완전히 별도의 작업 공간을 생성할 수 있습니다.
- 즉, 레크리에이션을 위한 일련의 앱을 보유할 수 있으며 트랙패드에서 세 손가락 또는 네 손가락 으로 빠르게 스와이프 하여 모든 업무용 앱과 Stage Manager 배열이 있는 데스크탑으로 이동할 수 있습니다.
- Stage Manager 그룹에서 새 데스크탑으로 앱을 이동한 경우 원래 데스크탑으로 다시 이동하면 이동한 그룹에 다시 합류하게 됩니다.
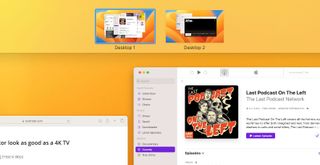
- Stage Manager는 가장 최근에 사용한 7개의 앱(무대에 1개, 사이드바에 6개)만 표시할 수 있습니다. 앱을 더 열면 사이드바에서 이전 앱을 대체합니다.
- 그러나 그렇다고 해서 이전 앱이 사라진 것은 아닙니다. Dock 에서 앱을 클릭하거나 Mission Control 을 열고 (Ctrl+위쪽을 누르거나, 트랙패드에서 세 손가락 또는 네 손가락으로 위로 쓸어올리거나, 키보드에서 Mission Control 키를 누를 수 있음) 원하는 앱을 클릭 하십시오 .
- Stage Manager가 활성화된 상태에서 메뉴 표시줄에서 Control Center 아이콘을 클릭한 다음 Stage Manager를 클릭합니다 . 최근 앱 표시 및 최근 앱 숨기기의 몇 가지 옵션이 표시됩니다. 후자를 클릭하면 사이드바가 화면 밖으로 빠르게 이동합니다. 마우스 포인터를 디스플레이의 왼쪽 가장자리로 이동하면 Dock을 숨길 때와 마찬가지로 사이드바가 다시 나타납니다.
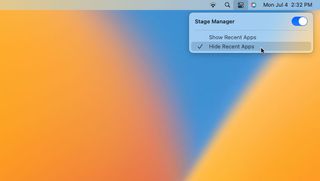
- 또한 가장자리를 바깥쪽으로 드래그하여 창 크기를 늘리면 사이드바가 숨겨집니다. 다시 한 번 포인터를 왼쪽으로 이동하여 앱을 표시할 수 있습니다 .
마지막 생각들
macOS Ventura는 아직 베타 버전이므로 Stage Manager에는 몇 가지 이상한 점이 있습니다. 우선, 사이드바에서 앱을 재정렬할 수 없으며 앱을 닫거나 다른 옵션에 액세스하기 위해 마우스 오른쪽 버튼을 클릭할 수도 없습니다.
여전히 Stage Manager는 macOS에 추가된 훌륭한 기능이며 Mac 창 관리와 관련하여 또 다른 옵션을 제공합니다. 우리는 앞으로 몇 달 동안 Apple이 그것으로 무엇을 할 것인지 기대하고 있습니다.