휴대전화에서 두 가지 작업을 동시에 하고 싶을 때가 있습니다. 그렇기 때문에 Android에서 화면 분할을 사용하는 방법을 아는 것이 중요합니다.
분할 화면 모드를 사용하면 화면에서 두 개의 앱을 나란히 볼 수 있으므로 작업하는 동안 비디오를 보거나 Twitter를 확인하면서 이메일을 확인할 수 있습니다.
Android 휴대전화를 최대한 활용하는 유용한 방법이지만 잘 모르면 설정하기가 약간 까다로울 수 있습니다.
Android 휴대전화에서 화면 분할을 쉽게 설정하려면 다음 단계를 따르세요.
Android용 분할 화면 모드를 설정하는 방법
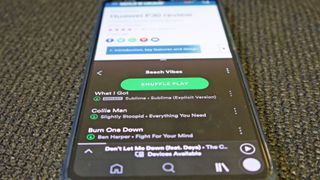
가장 인기 있는 분할 화면 호환 앱:
Chrome
Spotify
WhatsApp
Twitter
Facebook
Gmail
YouTube
Play Store
화면을 분할하기 위해 이상한 앱 조합에 마음을 두기 전에 모든 앱이 Android에서 분할 화면 모드를 지원하는 것은 아니라는 점을 명심할 가치가 있습니다. Netflix, 카메라 모드 및 Candy Crush와 같은 특정 게임은 전체 화면 모드로 봅니다.
1. 호환되는 앱 찾기
분할 화면 모드에서 사용할 수 있는 앱을 확인하려면 최근에 사용한 앱 컨테이너로 이동해야 합니다. 화면 하단의 사각형 아이콘을 누르거나 특정 휴대폰에서 위로 스와이프하면 됩니다. 3키 탐색이 비활성화되었습니다.
이렇게 하면 최근에 사용한 앱이 표시되므로 이전에 하던 작업으로 쉽게 돌아갈 수 있습니다.
일부 앱 위에는 두 개의 작은 상자로 구성된 아이콘이 하나는 다른 하나 위에 있음을 알 수 있습니다. 이것은 분할 화면 모드에 사용할 수 있는 앱을 나타내므로 아이콘이 없으면 운이 없는 것입니다.
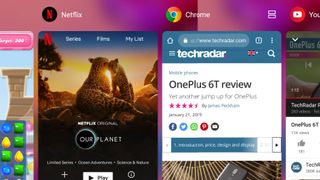
2. 멀티태스킹 메뉴에서 첫 번째 앱 선택
Android에서 화면 분할 모드를 시작하려면 맨 위에 표시할 앱에 대해 이 아이콘을 선택하세요. 실행하면 화면이 반으로 잘려 선택한 앱이 상단에, 메인 메뉴가 하단에 표시됩니다.
3. 호환성 목록에서 두 번째 앱을 선택합니다.
두 번째 앱을 열려면 빈 공간에 표시된 호환 앱 목록을 스크롤하고 화면의 해당 부분을 채우려는 앱을 탭합니다.
앱 사이의 막대는 이동할 수 있으므로 하나를 다른 것보다 훨씬 작게 하려면 분할을 누른 상태에서 완벽한 위치에 놓일 때까지 드래그하면 됩니다.
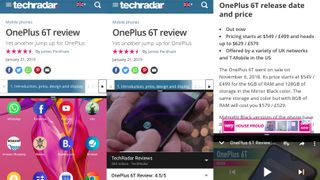
Android에서 분할 화면을 어떻게 끄나요?
분할 화면 모드를 끄는 것은 켜는 것보다 훨씬 쉽습니다.
앱 중 하나를 제거하려면 앱 사이의 검은색 막대를 누르고 화면 상단 또는 하단으로 드래그하면 유지하려는 앱이 다시 전체 디스플레이를 차지합니다.
두 앱을 모두 닫으려면 위의 지침에 따라 첫 번째 앱을 닫은 다음 다른 앱과 마찬가지로 홈 버튼을 눌러 다른 앱을 닫을 수 있습니다.
