macOS 10.15 Catalina는 올해 후반에 출시될 예정이며 가장 인상적인 새로운 기능 중 하나는 iPad를 Mac의 두 번째 디스플레이로 사용할 수 있는 기능입니다. 사이드카(Sidecar)라고 불리는 이 기능은 특히 생산성 팬을 위해 Apple의 새로운 OS에 내장된 최고의 macOS Catalina 기능 5 개 중 하나입니다 .
Sidecar는 모든 iPad를 강력한 내부 배터리가 장착된 휴대용 모니터 로 효과적으로 전환하여 앱과 여러 창을 화면으로 드래그하고 마우스, 키보드 또는 Apple Pencil을 사용하여 상호 작용할 수 있도록 합니다.
Mac과 iPad(후자를 충전) 사이에 케이블을 연결하거나 연결하지 않고 사용할 수 있습니다. 이 기술은 Wi-Fi와 Bluetooth의 조합을 사용하므로 연결이 끊어지기 전에 두 장치 사이에 10미터의 거리를 둘 수 있습니다.
더 좋은 점은 사이드카가 기본적으로 최신 버전의 macOS 및 iPadOS 에 코딩되어 있어 Apple의 화면 공유 기술 구현이 지금까지 본 것 중 가장 매끄럽게 구현된다는 점입니다. 완전 데스크톱 앱을 사용할 때 아이패드를 그림 캔버스로 사용하기에 충분합니다.
더 이상 고민하지 않고 macOS Catalina에서 사이드카를 설정하고 사용하는 방법을 알아보십시오.
시작하기 전에
사이드카는 우리가 사용하는 짧은 시간에 우리에게 깊은 인상을 주었지만, 급락할 경우 자신이 무엇에 빠지게 될지 아는 것은 가치가 있습니다. 먼저 비교적 최신 Mac을 실행해야 합니다. 호환 모델 목록을 계속 읽으십시오.
적어도 당분간은 사이드카가 한 영역으로 제한된다는 점도 주목할 가치가 있습니다. 모든 iPad 모델에서 하드 활성화된 픽셀 더블링으로 실행됩니다. 즉, 9.7형 iPad with Retina 디스플레이에서는 1,024 x 768, 12.9형 Pro에서는 1,366 x 1,024의 효과적인 화면 공간을 얻을 수 있습니다. 두 가지 예를 든다.
끔찍하지는 않지만(그리고 모든 것이 아름다워 보입니다) 스프레드시트 팬이라면 아직 휴대용 1080p 모니터를 버리고 싶지 않을 것입니다. 우리가 자주 사용하는 디스플레이 해상도 스위처인 SwitchRes는 Catalina에 설치했을 때 로드되지 않았습니다. 따라서 사용자 지정 해상도는 (말 그대로) 당분간 메뉴에서 제외됩니다.
마지막으로 Sidecar의 전제가 마음에 들지만 도약할 준비가 되어 있지 않다면 Luna Display (새 탭에서 열림) 와 Duet Display (새 탭에서 열림) 라는 두 가지 솔루션이 비슷한 디스플레이 비밍 기술을 사용하며 오랫동안 사용되어 왔습니다. 즉, Windows 호환성과 같은 추가 기능이 제공되지만 단점은 무료가 아니며 기본 macOS 지원이 부족한 만큼 원활하지도 않다는 것입니다.

1. 최신 Mac을 실행 중인지 확인합니다.
사이드카는 구형 MacBook에서 작동하지 않습니다. 최소한 터미널 "해킹" 없이는 작동하지 않습니다. Apple은 어떤 Mac이 작동하는지 또는 작동하지 않는지 공식적으로 밝히지 않았지만 인터넷에서는 다음 중 하나를 잘 사용할 것이라는 데 동의합니다.
- iMac 27인치(2015년 말 이후)
- MacPro(2016 이상)
- 맥 미니 (2018)
- 맥 프로 (2019)
- 맥북 에어(2018)
- MacBook(2016년 초 이후 버전)
위의 항목 중 하나를 소유하지 않아도 모든 것이 손실되지 않습니다. Reddit 사용자 u/dotmax (새 탭에서 열림)는 터미널 명령을 실행하여 이전 Mac에서 사이드바를 사용할 수 있음을 발견했습니다.
그러나 그렇게 한 사람들은 오래된 하드웨어로 인해 발생할 수 있는 이미지 품질 문제를 보고했으므로 경고해야 합니다. 이제 Mac 백업에 대한 궁극적인 가이드를 읽어볼 적기입니다 .
먼저 Dock 또는 유틸리티 폴더로 이동하여 터미널을 엽니다. 그런 다음 다음 명령을 입력하고 리턴을 누르십시오.
defaults write com.apple.sidecar.display AllowAllDevices -bool true; defaults write com.apple.sidecar.display hasShownPref -bool true; open /System/Library/PreferencePanes/Sidecar.prefPane이렇게 하면 사이드카 아이콘이 시스템 환경 설정 패널에 나타나고 여기에서 시작할 수 있습니다.
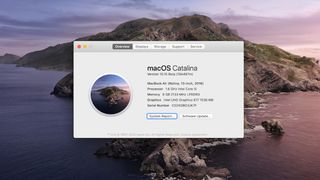
2. Mac 및 iPad 업그레이드
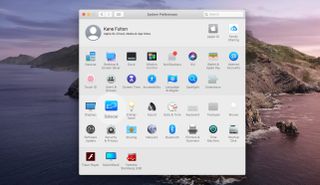
3. Mac에서 시스템 환경설정을 엽니다.
Mac과 iPad가 모두 업데이트되면 Dock에서 '시스템 환경설정'을 클릭합니다. 왼쪽에 사이드바라고 하는 파란색 사각형 아이콘이 표시됩니다. 클릭하십시오.
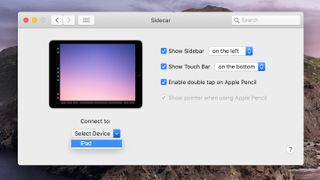
4. 설정 구성 및 사이드카 실행
여기에서 사이드카의 사이드바(예, 공식 이름)를 화면 왼쪽, 오른쪽에 표시할지 또는 전혀 표시하지 않을지 등의 설정을 켤 수 있습니다.
다양한 화면 컨트롤에 접근할 수 있는 Touch Bar는 화면의 상단이나 하단에 놓을 수 있고(또는 끌 수 있음) 두 번 누르기를 활성화하고 포인터를 표시하도록 선택할 수 있습니다. 애플 펜슬 사용하기.
5. 사이드바 실행
설정을 선택했으면 '연결 대상' 아래의 드롭다운을 클릭하고 메뉴에서 iPad를 선택합니다.
이제 Mac이 iPad에 연결되고 사이드카가 활성화되면 화면이 일시적으로 깜박이는 것을 볼 수 있습니다. 그리고 끝났습니다.
다른 기능들
사이드카가 작동하면 몇 가지 기능을 더 시도할 수 있습니다. 그 중 일부는 다른 것보다 더 유용합니다.
Sidecar의 Touch Bar에는 밝기, 볼륨 및 오디오 레벨을 조정하면서 LaunchPad 및 Mission Control과 같은 기능을 전환할 수 있는 온스크린 컨트롤이 있습니다. Touch Bar가 장착된 MacBook을 아직 소유하지 않은 경우 깔끔한 옵션입니다.

키보드 아이콘을 탭하면(사이드바 하단에서 두 번째) Mac 키보드에서 멀리 떨어져 있을 때 iPad의 텍스트 상자에 입력하는 데 사용할 수 있는 온스크린 키보드가 나타납니다.
문자 위에서 일시 중지하면 사이드카에 도입된 것이 아니라 공식적으로 'QuickPath Typing'이라는 새로운 iOS 13 기능인 SwiftKey 스타일 입력 모드가 활성화됩니다 . 그러나 현재 시간에 실제로 아무 것도 입력하도록 할 수는 없습니다.
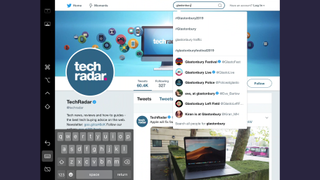
Apple은 또한 사이드바에 몇 가지 수정자 아이콘을 배치하여 화상 키보드와 함께 Command, Option, Control 및 Shift 수정자를 사용할 수 있습니다.
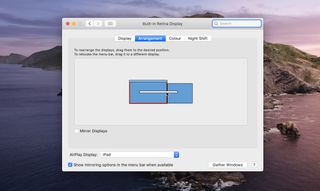
마지막으로 '시스템 기본 설정'을 클릭한 다음 '디스플레이'를 클릭하여 iPad 디스플레이의 위치를 왼쪽에서 오른쪽으로(또는 그 반대로) 바꿀 수 있습니다.
디스플레이를 클릭하고 드래그하여 반대 위치로 이동합니다. macOS 메뉴 막대를 클릭하고 드래그하여 한 장치의 디스플레이에서 다른 장치로 이동할 수도 있습니다(이 경우에도 기본 디스플레이가 됨).
- 50가지 최고의 Mac 팁, 요령 및 시간 절약 방법
