대부분의 사람들은 iPhone에서 비밀 코드를 사용하는 방법을 모릅니다. 사실 대부분의 사람들은 iPhone 에 비밀 코드가 있다는 사실조차 모를 것입니다 . 그러나 그것은 그렇습니다. 그리고 우리는 그것들을 시도했습니다.
대부분의 iPhone 기능이 앱, 위젯 및 제어 센터 내에 숨겨져 있지만 다이얼러를 통해 밝혀지기를 기다리는 숨겨진 보물이 많이 있습니다.
20년 이상 동안 모바일 장치는 USSD(Unstructured Supplementary Service Data) 코드를 사용해 왔습니다. 전화번호처럼 입력하는 해시태그와 별표가 산재된 일련의 숫자처럼 보입니다.
- iOS 15 검토 : 더 나은 iPhone 경험
- iOS 15에서 FaceTime 통화를 예약하는 방법은 다음과 같습니다.
- 추가: Apple 이벤트 라이브 블로그 - 새로운 MacBook Pro, AirPods 3 등
GSM 전화용으로 제작되어 서비스 제공업체의 컴퓨터에 직접 연결되어 숨겨진 기능에 액세스할 수 있습니다. 대부분은 특정 이동통신사에 따라 다르지만 가입한 회사에 관계없이 상당수가 작동합니다. 그리고 iPhone SE , 최신 iPhone 13 또는 iPhone 13 Pro 와 같은 구형 핸드셋을 사용하든 관계없이 작동합니다 .
이를 염두에 두고 가장 유용하고 흥미로운 비밀 다이얼러 코드를 살펴보겠습니다. 사용하려면 iPhone에서 전화 앱을 열고 키보드를 탭하세요. 그런 다음 디스플레이의 숫자와 기호를 사용할 수 있습니다.
iPhone에서 IMEI를 찾는 방법
모든 휴대전화에는 기기마다 고유한 IMEI(International Mobile Equipment Identity) 번호가 있습니다. 다른 네트워크에서 사용하기 위해 iPhone을 잠금 해제하려는 경우 제공하라는 메시지가 표시될 수 있습니다. 또한 이 번호는 iPhone을 분실하거나 도난당한 경우 핸드셋을 식별하는 데 유용할 수 있습니다.
1. iPhone IMEI 번호를 찾으려면 *#06#을 입력하십시오.
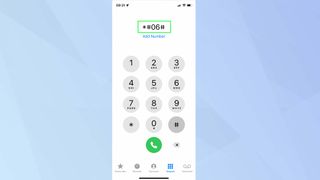
2. 녹색 다이얼 버튼을 누를 필요가 없습니다. 필요한 정보가 자동으로 표시됩니다.
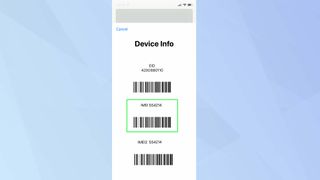
iPhone에서 발신자 ID를 숨기는 방법
iPhone으로 전화를 걸면 상대방의 기기에 전화번호가 표시됩니다. 이것이 항상 이상적인 것은 아니지만 상대방의 전화번호 앞에 USSD 코드를 사용하여 발신자 ID를 빠르게 숨길 수 있습니다.
1. 먼저 *67을 입력하십시오 (또는 미국 이외의 지역에서는 #31#을 입력하십시오).
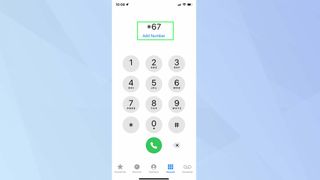
2. 이제 지역 번호를 포함하여 사람의 번호를 입력합니다 .
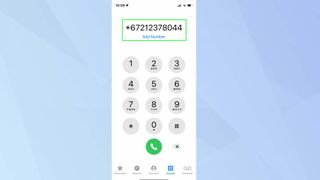
3. 전화를 걸 준비가 되면 녹색 버튼 을 누릅니다 .
iPhone에서 필드 테스트 모드를 시작하는 방법
iPhone의 셀룰러 신호 및 연결에 대한 기술 정보에 액세스하려면 숨겨진 필드 테스트 모드를 사용할 수 있습니다.
주로 기술자와 엔지니어를 위해 설계되었으며 네트워크를 확인할 수 있습니다. 그러나 불행하게도 그 주요 용도 중 하나는 iOS 15 에서 축소된 것으로 보입니다 . 즉, 신호의 강도를 숫자 값으로 볼 수 있는 기능입니다.
그럼에도 불구하고 로컬 네트워크와 셀 타워에 대한 세부 정보를 제공하므로 호기심에서라도 살펴볼 가치가 있습니다. 다른 것이 없다면 이 기능이 존재한다는 사실에 놀랄 수도 있습니다. 비록 Apple이 최근 몇 년 동안 이 기능의 외관을 정비하느라 배후에서 바빴지만 말입니다.
1. 먼저 iPhone 화면 오른쪽에서 아래로 스와이프하여 제어 센터를 보고 Wi-Fi를 끕니다 .
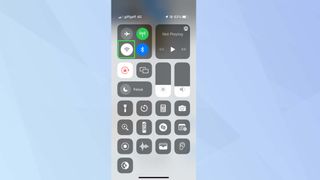
2. 이제 전화 앱을 실행하고 3001#12345#로 전화를 겁니다.
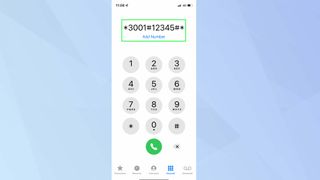
3. Dashboard 및 All Metrics의 두 탭으로 나누어진 Field Test 화면으로 즉시 이동합니다. 실제로 이러한 화면에 포함된 대부분의 정보는 관심 대상이 아닐 수 있습니다.
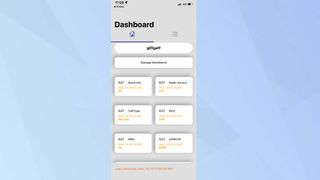
4. 그러나 iOS 13 또는 iOS 14를 사용 중인 경우 모든 메트릭을 탭 하고 아래로 스크롤한 후 LTE 제목 아래에 있는 Serving Cell Meas 를 탭해야 합니다.
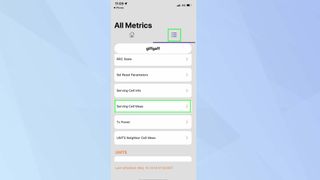
5. rsrp0 및 rspr1을 찾습니다 (가장 가까운 타워 표시). 이들은 셀룰러 신호 강도를 데시벨-밀리와트로 표시합니다. 강한 신호를 나타내려면 숫자가 -40 표시 정도여야 합니다. 숫자가 -100에 도달하면 신호가 훨씬 약한 지역에 있는 것입니다.
iPhone에서 수신 전화를 전환하는 방법
통화 중이어서 iPhone이 통화 중인 경우 다른 수신 전화를 다른 번호로 전환할 수 있습니다. 이것은 유선 전화 또는 다른 휴대폰 번호일 수 있습니다. iPhone에 연결할 수 없는 경우 통화를 전환하거나 응답 또는 회신하지 않는 경우 통화를 전환할 수도 있습니다.
1. 무엇을 하고 싶은지 파악하는 것부터 시작하십시오.
응답하지 않을 때 착신 전환하려면 *61*을 누르십시오.
iPhone에 연결할 수 없을 때 착신 전환하려면 *62*를 누르세요.
iPhone이 통화 중일 때 착신 전환하려면 *67*을 누르세요.
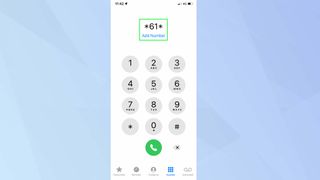
2. 전환하려는 번호를 입력한 다음 #을 누릅니다 .
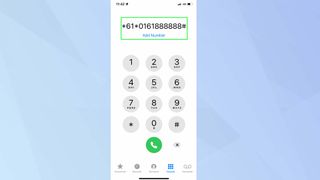
3. 이제 녹색 다이얼 버튼 을 누릅니다 . 확인을 받아야 합니다. 이것이 작동하지 않으면 네트워크에서 대체 코드를 확인하십시오.
4. 이 서비스를 비활성화하려면 원래 코드에 따라 #61#, #62# 또는 #67#을 입력 하고 녹색 다이얼 버튼을 다시 누릅니다.
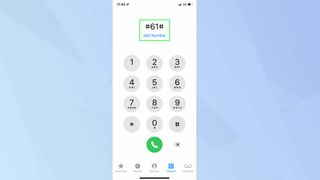
5. 이러한 서비스의 현재 상태를 알아보려면 * #61#, *#62# 또는 *#67#으로 전화하십시오.
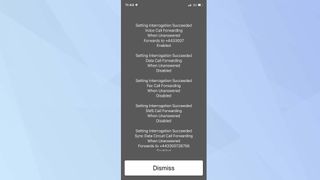
iPhone에서 통화 대기를 활성화하는 방법
귀하가 통화하는 동안 다른 사람이 연결을 시도하고 이에 대한 정보를 받으려는 경우 통화 대기가 활성화되어 있는지 확인하십시오. 이렇게 하면 새 전화를 받을 수 있는 옵션도 제공됩니다.
1. *43#을 누르고 녹색 버튼을 누르기 만 하면 됩니다.
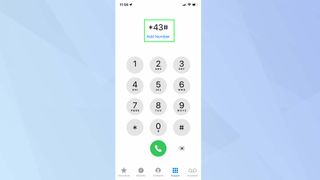
2. 이제 확인 화면이 나타나면 닫기를 누릅니다 .
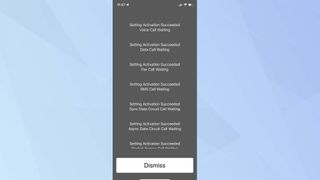
3. 통화 대기를 중지하려면 #43#을 누르십시오 .
iPhone에서 발신 전화를 방지하는 방법
다른 사람에게 iPhone을 건네주는 경우 상대방이 기기를 사용하여 전화를 걸지 못하도록 할 수 있습니다.
1. 시작하려면 *33*을 누르십시오.
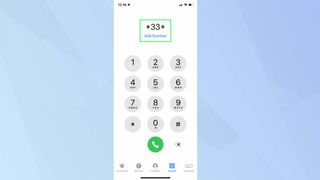
2. 이제 PIN 다음에 # 을 입력하십시오 . 이렇게 하면 다른 사람이 쉽게 기능을 끄는 것을 방지할 수 있습니다.
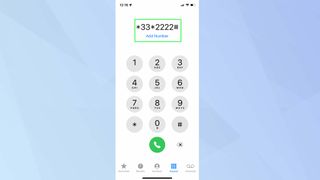
3. 녹색 다이얼 버튼을 탭 하고 확인을 받으면 해제를 탭합니다 .
4. 코드 차단을 비활성화하려면 #33*your pin#을 다이얼하십시오 .
비밀 코드를 계속 실험하는 방법
일부 비밀 코드는 이동통신사의 iPhone에서 작동하지만 일부는 작동하지 않습니다. 진정으로 알아낼 수 있는 유일한 방법은 그들에게 가는 것입니다. 여기에 시도할 수 있는 다른 USSD 코드가 나열되어 있습니다. 약간의 운이 따른다면 유용한 보물을 발견하게 될 것입니다.
계약 잔여분 확인: *646#
현재 잔액 확인: *225#
부재중 통화 수 확인: *#61#
SMS 센터 확인: #5005*7672#
Enhanced Full Rate 모드를 활성화하여 음성 품질 향상: *3370#
더 많은 iPhone 및 iOS 팁
iPhone 13 Pro에서 ProRes 비디오를 녹화하는 방법 | iOS 15에서 라이브 텍스트를 사용하는 방법 | iOS 15에서 알림 요약을 설정하는 방법 | iOS 15에서 Visual Look Up을 사용하는 방법 | iOS 15에서 사진 메타데이터를 편집하는 방법 | iOS 15에서 포커스 모드를 사용하는 방법 | iOS 15의 FaceTime에서 세로 모드를 사용하는 방법 | iOS 15에서 FaceTime 통화를 예약하는 방법 | iOS 15 Safari에서 새 탭 표시줄을 사용하는 방법 | iOS 15 사진에서 추억을 편집하는 방법
