Mac OS X 10.7 Lion에서 처음 도입된 'Mission Control'은 이전 macOS 버전 의 'Dashboard', 'Exposé' 및 'Spaces'를 결합합니다 . 이를 통해 Mac 데스크탑 또는 데스크탑을 더 잘 관리할 수 있습니다.
macOS Big Sur의 'Mission Control'을 사용하면 열려 있는 창을 축소판으로 식별하여 컴퓨터에서 일어나는 일을 한눈에 볼 수 있습니다. 더 좋은 점은 공간을 만들고 둘 이상의 데스크탑 작업 공간을 가질 수 있다는 것입니다. 그 결과 더 나은 데스크탑 구성과 효율성을 얻을 수 있습니다.
미션 컨트롤을 여는 방법
'미션 컨트롤'에 액세스하는 방법에는 여러 가지가 있습니다. 트랙패드에서 3~4개의 손가락을 사용하거나 두 손가락으로 Magic Mouse의 표면을 두 번 탭하여 열 수 있습니다.
'응용 프로그램' 폴더 아래에는 '미션 컨트롤' 앱도 있습니다. 호환되는 MacBook Pro 모델에는 'Mission Control' 키도 있습니다.
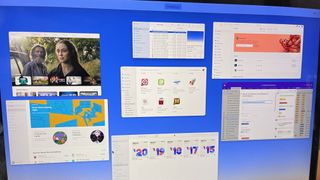
공백 추가
기본적으로 '미션 컨트롤'에는 한 칸이 있습니다. 여기에서 컴퓨터에 열려 있는 모든 창을 나타내는 축소판을 볼 수 있습니다. 열려 있는 창이 많으면 혼란스러울 수 있습니다. 더 많은 공간을 추가하여 열려 있는 콘텐츠를 다른 가상 데스크톱으로 그룹화할 수 있습니다. 예를 들어 업무용 공간과 개인용 공간을 원할 수 있습니다.
둘 이상의 공간이 있다고 해서 다른 데스크톱에서 동일한 앱을 사용할 수 없다는 의미는 아닙니다. 그것의 유일한 목적은 더 나은 조직을 위해 열린 창을 분리하는 것입니다.
'미션 컨트롤'에 새로운 공간을 추가하려면 화면 오른쪽 상단의 '+'를 클릭하세요. 최대 16개의 공간을 만들 수 있습니다. 'Mission Control' 창 상단에 있는 해당 섬네일을 클릭하여 여러 공간 사이를 전환할 수 있습니다.
현재 '미션 컨트롤'에 있지 않습니까? 다음과 같이 공간을 전환할 수도 있습니다.
- 트랙패드에서 세 손가락 또는 네 손가락으로 왼쪽 또는 오른쪽으로 쓸어넘기거나 Magic Mouse에서 두 손가락으로 왼쪽 또는 오른쪽으로 쓸어넘기십시오.
- 키보드에서 Control + 오른쪽 화살표 또는 Control + 왼쪽 화살표를 누릅니다.
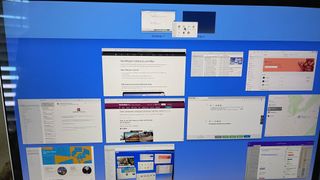
열린 창을 새로운 공간으로 옮기기
열린 창을 한 공간에서 다른 공간으로 빠르게 이동할 수 있습니다. 스페이스 바의 '미션 컨트롤' 상단에 있는 다른 스페이스의 썸네일로 창을 드래그합니다.
창을 스페이스 바의 빈 영역으로 드래그하면 해당 창이 완전히 새로운 공간에서 전체 화면으로 열립니다. 창을 전체 화면 앱의 섬네일로 드래그하면 해당 창은 Split View 에서 다른 창과 합쳐집니다 .

특정 공간에 앱 할당
'미션 컨트롤'을 사용하는 또 다른 방법은 앱을 다른 공간에 할당하는 것입니다. 예를 들어 다른 앱과 다른 작업 영역에서 Adobe Creative Cloud 앱을 열 수 있습니다. 이렇게 하려면 먼저 앱이 Mac 도크에 있어야 합니다.
여기에서 공간에 할당하려는 앱을 마우스 오른쪽 버튼으로 클릭합니다. 옵션 > 할당 대상을 선택합니다. '할당 대상'에서 원하는 공간을 선택합니다.
공간 이름 조정
기본적으로 Apple은 Mission Control의 각각의 새 공간에 'Desktop [숫자]'라는 이름을 지정합니다. 예를 들어 두 개의 공백이 있는 '데스크탑 1'과 '데스크탑 2'가 표시됩니다. 보시다시피 이러한 이름은 그다지 설명적이지 않습니다. 해결 방법을 사용하면 새 공간을 더 잘 설명하는 단어를 사용할 수 있습니다.
시작하려면 Mac에서 앱을 엽니다. 그런 다음 앱 창의 왼쪽 상단에 있는 녹색 신호등 아이콘을 클릭합니다. 이렇게 하면 앱이 전체 화면 모드로 열립니다. 이제 트랙패드를 사용하여 손가락 세 개 또는 네 개를 사용하여 위로 살짝 밀어 Mission Control을 열고 새 공간을 만듭니다.
예를 들어 Apple TV 앱을 열면 음악 앱이 '음악' 공간을 여는 것처럼 'TV' 공간이 생성됩니다.
이름에도 불구하고 이 공간은 '미션 컨트롤'의 다른 모든 공간과 같습니다. 따라서 다른 곳에서와 마찬가지로 창을 열 수 있습니다.
이것은 완벽한 공간 이름 지정 솔루션은 아니지만 현재로서는 작업을 완료합니다. 향후 macOS 버전에서 Apple은 각 공간의 이름을 보다 직관적으로 변경할 수 있도록 할 것입니다.
공간 삭제
언제든지 'Mission Control' 공간을 삭제할 수 있습니다. '미션 컨트롤'에서 포인터를 화면 상단 가장자리로 이동하면 스페이스바가 나타납니다. 포인터를 사용하여 삭제할 공간 위로 마우스를 가져갑니다. 왼쪽 상단의 '삭제' 아이콘을 선택하여 삭제합니다.
완벽하지는 않지만 '미션 컨트롤' 공간은 유용한 용도로 사용되며 동시에 여러 개의 창을 열고 싶어하는 모든 사람이 고려해야 합니다.
- 최고의 MacBook 및 Mac : 최고의 Apple 데스크탑 및 노트북
- 보안을 강화하고 차단된 콘텐츠를 우회하기 위한 최고의 Mac VPN을 찾아보세요
