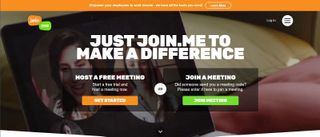선택할 수 있는 회의 도구가 너무 많아서 필요한 것을 정확히 결정하기는 어렵지만 이 도구는 많은 기업과 사용자에게 인기가 있습니다.
Join.me (새 탭에서 열림) 는 스트리밍 비디오를 통해 팀 회의 및 고객 프레젠테이션을 주최하는 사용자를 위해 특별히 설계되었으며 가상 이벤트 및 팀 워크플로를 구성하는 데 유용한 많은 기능을 제공합니다.
Join.me의 첫 번째 경험을 안내하고 이를 최대한 활용하기 위해 이해해야 하는 중요한 기능에 대해 간략하게 설명하겠습니다.
- 2020년 최고의 노트북 중 하나에서 스트리밍 중일 수 있습니다.
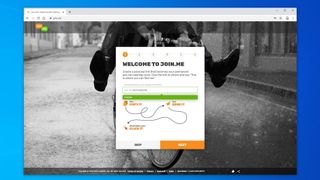
1. 공을 굴려라
Join.me에서 회의를 주최하려면 컴퓨터에 소프트웨어를 설치해야 합니다. 단, 소프트웨어가 구성되면 참석하는 사람들에게는 필요하지 않습니다.
신청서를 받으려면 https://www.join.me/ 로 이동하십시오 (새 탭에서 열림).
이 사이트는 서비스의 14일 평가판을 제공하고 설치할 수 있는 Microsoft Windows 및 Apple Mac용 응용 프로그램을 제공합니다.
그러나 소프트웨어를 받기 전에 등록 절차를 거쳐야 합니다. 이 실습은 6개 부분으로 구성되며 첫 번째 부분은 회의가 진행될 가상 회의실의 이름을 정의하는 것입니다.
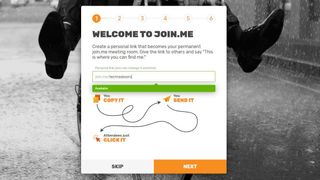
2. 등록
우리는 우리 방을 join.me/techradarpro라고 불렀습니다.
사람들이 기억할 수 있는 관련성이 높은 이름으로 전화를 걸 수 있지만 이메일 링크나 사용할 전화번호가 있어야 합니다.
그런 다음 귀하가 누구인지, 회사에 대해 조금 말하고, 다른 사람에게 초대장을 보내고, 휴대폰 세부 정보를 제공하고, 마지막으로 소프트웨어를 다운로드할 수 있는 링크가 제공됩니다.
언제든지 특정 정보를 제공하고 싶지 않다면 해당 섹션을 건너뛰도록 선택할 수 있습니다.
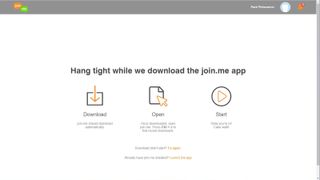
3. 데스크톱 앱 설치
이 앱은 Windows PC와 Apple Mac 컴퓨터 모두에서 사용할 수 있으며 적합한 것을 다운로드하도록 선택할 수 있습니다.
설치가 빠르고 완료되면 등록할 때 정의한 이메일 주소와 암호를 사용하여 로그인하면 '시작'으로 호스팅하거나 '참가'로 진행 중인 회의에 참여할 수 있는 작은 패널이 나타납니다.
회의에 참여하려면 해당 회의실을 주최하는 사람이 제공한 코드가 필요합니다.
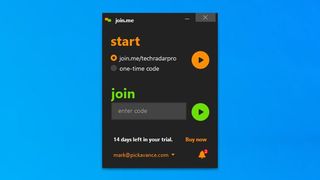
이 패널에는 다른 것이 거의 없는 것처럼 보일 수 있지만 몇 가지 비밀 기능이 있습니다.
오른쪽 하단에 있는 벨 아이콘을 클릭하면 시스템에 있는 미해결 메시지가 표시됩니다. 그리고 Pro 또는 Business 버전이 있는 경우 왼쪽 하단의 이메일 주소를 클릭하면 향후 회의 예약 옵션이 있는 드롭다운 메뉴가 열립니다.
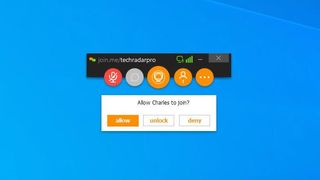
4. 인터페이스 기초 배우기
다른 회의 앱을 사용해 본 사용자에게는 이 인터페이스가 매우 친숙해 보일 수 있습니다.
패널 상단에는 호스팅 중인 방의 이름이 있고 그 아래에는 5개의 아이콘이 있습니다.
첫 번째는 오디오 컨트롤을 나타내며 이 예에서는 소리가 'X'로 음소거됩니다. 방을 어떻게 구성했는지에 따라 소리가 마이크나 전화기에서 나올 수 있습니다. 참석자가 도착하기를 기다리는 동안 이를 음소거 상태로 유지하거나 참석자를 확인하여 인사할 수 있습니다.
두 번째 아이콘은 말풍선이며 채팅할 다른 사람이 있을 때까지 회색으로 표시됩니다.
세 번째는 카메라가 있는 경우 카메라를 활성화 또는 비활성화하거나 해당 비디오를 공유 화면으로 대체하는 비디오 컨트롤입니다. Pro 계정이 있는 사용자는 특정 응용 프로그램 창을 공유할 수도 있으며 이 아이콘을 클릭하면 이 두 옵션이 모두 나타납니다.
네 번째 아이콘은 회의에 얼마나 많은 사람이 있는지(호스트 포함) 표시하며 참가자 목록을 불러오거나 다른 사람을 초대할 수 있는 수단을 제공할 수도 있습니다.
마지막으로 점 3개로 된 다섯 번째 아이콘은 나중에 설명할 모든 Pro 기능에 액세스할 수 있는 설정 메뉴로 이동합니다.

호스트의 다른 인터페이스 요소는 화면 오른쪽에 나타나는 동적 원입니다. 맨 위에 있는 것은 호스트를 나타내고 참석자 아래에 있는 것은 나타냅니다.
누구에게나 웹캠이 연결되어 있으면 동영상이 서클에 표시되거나 사진을 정의한 경우 사진 또는 이름의 첫 글자가 표시됩니다.
원의 가장자리에는 오디오가 음소거되었는지 여부를 나타내는 아이콘이 있습니다.
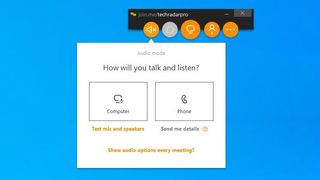
5. 회의 관리
각 참석자가 연결을 시도할 때 호스트는 세 가지 옵션이 있는 메시지를 보게 됩니다. 허용, 잠금 해제 및 거부.
이들 중 첫 번째와 마지막 선택의 동작은 명백하지만 잠금 해제 기능을 사용하면 참석자가 추가 제재 없이 참여할 수 있습니다. 따라서 각 참가자를 각 회의에 허용해야 하는 탁월한 이유가 없는 한 '잠금 해제'를 사용하여 호스팅 속도를 크게 높이는 것이 좋습니다.
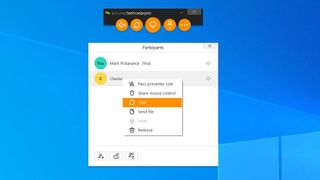
네 번째 '사람' 아이콘에서 액세스할 수 있는 참가자 목록을 사용하여 참석한 각 사람의 연결을 제어할 수 있습니다. 따라서 오른쪽의 스피커 아이콘을 사용하여 음소거/음소거 해제할 수 있습니다. 또는 이름을 클릭하면 해당 사용자를 발표자로 지정하고, 마우스 제어를 공유하고, 채팅하고, 파일을 보내거나, 심지어 제거할 수 있는 메뉴가 나타납니다.
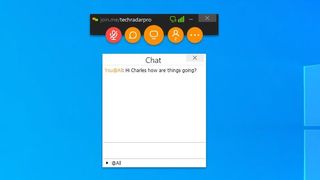
6. 참석자와 채팅
여러 가지 이유로 구두 커뮤니케이션을 사용하지 않고 참석자에게 메시지를 보내고 싶을 수 있으며, join.me에는 이를 가능하게 하는 채팅 기능이 내장되어 있습니다.
기본적이지만 회의가 진행되는 동안 참석자에게 직접 메시지를 보내는 데 유용한 백채널입니다.
채팅을 하려면 말풍선 아이콘(오른쪽에서 두 번째)을 클릭하기만 하면 회의에 참석한 모든 사람이나 특정 참가자에게만 메시지를 보낼 수 있습니다.
채팅에 대해 기억해야 할 유일한 다른 중요한 사항은 대화방을 열어 전체 화면을 방에 공유하면 해당 패널에서 말한 모든 내용이 한 사람에게만 전송된 경우에도 모든 사람이 볼 수 있다는 것입니다.
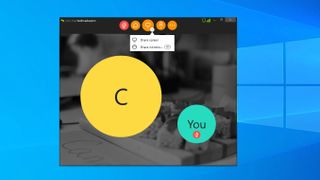
7. 화면 공유
Join.me의 일반적인 용도는 작업을 위해 얻을 수 있는 새로운 소프트웨어를 다른 사람들에게 소개하고 예제를 통해 사용 방법을 보여주는 것입니다.
모니터처럼 보이는 중앙 아이콘에는 이를 위해 호스트 시스템의 화면을 공유할 수 있는 작은 메뉴가 있습니다. Pro 계정이 있는 사용자의 경우 전체 화면이 아닌 특정 창을 릴레이할 수도 있습니다.
후자를 사용하는 경우 창의 종횡비가 전체 화면이나 참석자의 디스플레이와 동일하지 않을 수 있다는 점을 항상 고려해야 합니다. 그리고 전체 화면의 측면에 훨씬 더 가깝다면 읽기 쉽고 보기가 더 쉬울 것입니다.
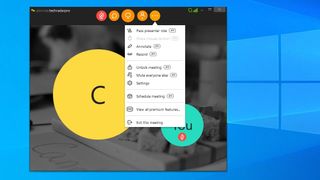
8. 액세스 프로 기능
Join.me는 무료 도구, 연회비인 Lite 버전, Pro 및 Business라는 두 가지 월간 구독 옵션을 포함하여 다양한 형태로 제공됩니다.
무료 도구를 사용하면 더 나은 기능 중 일부가 메뉴에서 Pro 사용자로 제한되며 이러한 기능은 Business 구독을 통해서도 사용할 수 있음을 곧 알게 될 것입니다.
이러한 향상된 기능에 액세스할 수 있는 유일한 방법은 구독을 이용하는 것이지만, 원하는 경우 14일 평가판을 사용하여 실험해 볼 수 있습니다.
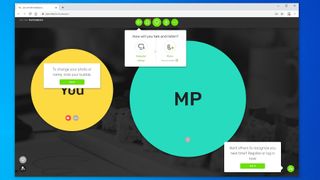
참석자 관점 얻기
지금까지 호스팅 관점에서 Join.me 사용의 기본 사항을 다루었지만 웹 인터페이스를 사용하여 참석하는 사람들과 이것이 어떻게 다른지에 대해 이야기하면서 마무리하고 싶습니다.
대부분의 경우 인터페이스는 호스트와 동일합니다. 다른 점은 모두 웹 페이지 내에 있으며 다른 참석자에 대한 액세스를 거부하거나 거부하는 기능과 같이 호스트에 할당된 일부 특수 권한이 없다는 것입니다.
Join.me를 처음 실행하면 새 사용자에게 아이콘을 안내하는 많은 도움말 대화 상자가 나타나며 호스팅할 의사가 없더라도 등록하는 것이 좋습니다. 등록의 이점은 다른 사람에게 표시되는 방식을 구성하고 서비스 사용에 대해 원하는 기본값을 설정할 수 있다는 것입니다.
사용하는 컴퓨터에 마이크나 스피커가 없는 경우 다른 사람을 보고 상호 작용하기 위해 웹 인터페이스와 함께 오디오 전송을 제공하도록 전화기를 구성할 수도 있습니다.
지금까지 Join.me 사용에 대한 기본적인 개요를 살펴보았으며 최대한 활용하는 데 도움이 되기를 바랍니다.
- 더 알고 싶다면 Join.me (새 탭에서 열림) 에 대한 전체 리뷰가 있습니다.