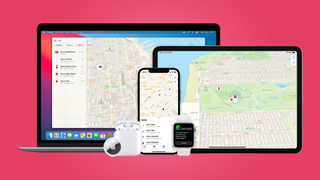Apple 기기를 소유할 때 얻을 수 있는 최악의 감정은 기기를 어디에 두었는지 잊어버리는 것입니다. 침대 밑에서 iPhone을 잃어버렸거나 정원 어딘가에서 AirPods를 잃어버렸을 수 있습니다.
Find My는 2010년에 Find My iPhone으로 처음 등장했으며, 이름에서 알 수 있듯이 그렇게 했습니다. 몇 년이 지나면 앱이 업데이트되어 Mac 및 기타 Apple 제품을 찾을 수 있게 되었고 이름이 Find My로 변경되었습니다.
내 친구 찾기라는 별도의 앱도 있었는데 설명대로 했는데 2019년에 통합되어 내 친구 찾기로 통합되었습니다.
최악의 시나리오가 발생했을 때 결정적인 역할을 할 수 있는 앱이 되었습니다. Mac을 분실로 표시하거나 , 지도에서 iPad를 찾거나, iPhone 에서 날카로운 소리가 울리도록 하거나, iOS 15 의 최근 새로운 기능을 사용하여 AR 중심 보기로 AirTag를 찾을 수 있습니다 .
이를 염두에 두고 가이드는 앱의 모든 기능을 사용하는 방법을 보여주므로 iPhone을 찾을 수 없는 순간에도 안심할 수 있습니다.
나의 iPhone 찾기로 iPhone, iPad, Apple Watch 및 AirPods를 설정하는 방법
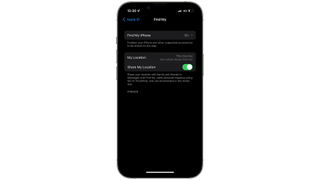
Apple 기기를 구입할 때 첫 번째 단계 중 하나는 iCloud 계정으로 로그인하는 것입니다. 이렇게 하면 메일 및 다른 장치 간 동기화와 같은 많은 기능이 활성화되지만 나의 찾기를 위해 장치도 등록됩니다.
단, 확인을 원하시면 상단의 설정 > 계정명 > 나의 찾기에서 '나의 iPhone 찾기'가 켜져 있는지 확인하세요. 여기서 Apple 장치 이름은 사용 중인 장치에 따라 변경됩니다.
그러나 iCloud 계정으로 로그인하지 않고 처음에 설정 화면으로 이동했거나 아직 Apple ID가 없는 경우 새 Apple ID 만들기를 선택 하고 지침을 따릅니다.
여기 있는 동안 내 위치 공유를 켜야 합니다 . 이 기능은 iPhone, iPad 등의 위치를 나의 찾기에 지속적으로 업데이트합니다.
iPhone 13 이상 기기의 새로운 기능은 배터리가 소진되거나 전원이 꺼진 경우에도 여전히 위치를 전송한다는 것입니다.
나의 Mac 찾기를 설정하는 방법
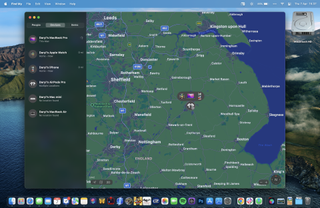
Mac의 Find My는 iPad와 비슷하게 생겼기 때문에 친숙한 위치에 있을 것입니다. 친구와 가족이 허용하는 한 위치를 기기와 함께 나열하고 나의 찾기와 호환되는 모든 키를 나열하는 사이드바가 있습니다. 사운드 또는 분실 모드 활성화와 같이 iPhone 및 iPad에 있는 앱에서 동일한 기능에 액세스할 수 있습니다.
켜져 있는지 확인하려면 시스템 환경설정 > AppleID > 나의 Mac 찾기 > 옵션으로 이동합니다.
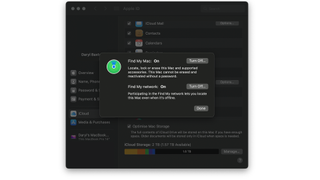
켜져 있으면 더 이상 할 일이 없습니다. 그러나 Mac을 판매할 계획이라면 이 기능을 끄십시오. 그대로 두면 완전히 지워지지 않습니다.
나의 찾기에서 AirTag 설정 및 사용
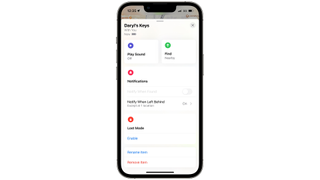
2021년 4월에 출시된 동전 크기로 가방, 노트북 케이스, 액세서리에 태그를 끼워 열쇠에 부착할 수 있습니다.
태그를 당겨 활성화하면 iPhone과 페어링되고 FindMy에 표시됩니다.
현재 AirTag와 연결된 새로운 기능이 있어 iPhone이 자신이 있는 곳으로 안내할 수 있습니다.
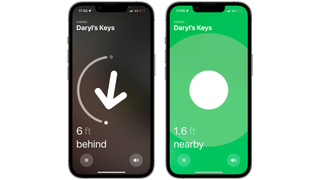
내 찾기 > 항목 > AirTag 이름 > 찾기로 이동하면 앱이 AirTag에 연결을 시도합니다.
이 작업이 완료되면 방향과 거리를 알려줍니다. 화살표를 따라가면 AirTag에 가까워질수록 iPhone의 탭이 더 빨라집니다.