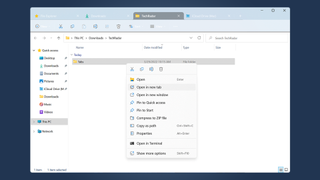파일 탐색기는 이름이 상당히 설명적인 앱이지만 동시에 사용할 수 있는 기능에 대한 맛보기만 제공합니다.
충실한 Windows 사용자는 앱이 공식적으로 Windows 탐색기라고 불렸던 시절을 잘 기억할 수 있지만 Windows 10 부터는 파일 탐색기였습니다. 거의 모든 사람이 단순히 탐색기라고 부르지만 말입니다.
Windows 11은 앱에서 더욱 개선되어 가장 최근에 탭 을 도입하여 한 번에 여러 창을 열지 않아도 됩니다.
기본적으로 이 앱은 하드 드라이브의 콘텐츠를 탐색하고 이동하면서 파일과 폴더에 액세스하고 관리할 수 있는 방법을 제공합니다. 그러나 이것보다 더 많은 것이 있으며 커스터마이즈할 수 있는 범위가 많습니다. 이 가이드에서는 알아야 할 모든 것을 공개합니다.
1. 파일 탐색기 실행

파일 탐색기를 시작하는 다양한 방법이 있습니다. 먼저 작업 표시줄의 바로 가기(노란색 폴더 아이콘)를 클릭합니다. 그러나 시작 메뉴에서 바로 가기를 찾거나 Windows + E 키보드 바로 가기 를 사용할 수도 있습니다 .
주목해야 할 앱 창의 여러 구성 요소가 있습니다. 맨 위에는 기본 도구 모음이 있고 그 아래에는 탐색 버튼, 주소 표시줄 및 표시줄 상자가 있습니다. 여러 면에서 파일 탐색기는 웹 브라우저와 같습니다. 왼쪽에는 탐색 창이 있고 오른쪽의 큰 기본 섹션에는 현재 선택한 폴더 또는 위치의 내용이 표시됩니다.
2. 사이드바 아이콘 확장
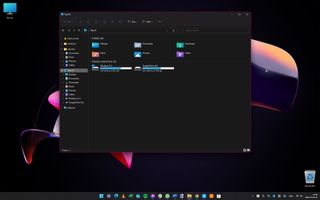
파일 및 폴더를 탐색하려는 경우 파일 탐색기를 탐색하는 방법에는 여러 가지가 있습니다. 탐색 창에서 내 PC 아이콘을 클릭하면 오른쪽 창에 다양한 시스템 폴더와 컴퓨터에 연결한 드라이브가 표시됩니다.
내 PC 위로 커서를 가져가면 작은 화살표가 나타나고 이 화살표를 클릭하면 탐색 창에서 내 PC의 콘텐츠가 확장됩니다. 또는 동일한 효과를 위해 내 PC를 두 번 클릭하면 됩니다.
3. 폴더 확장
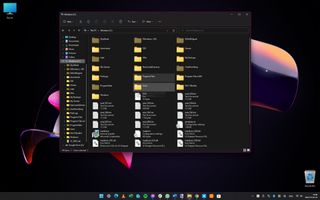
왼쪽 및 오른쪽 창은 약간 다른 방식으로 사용되지만 둘 다 파일을 탐색할 수 있습니다.
이 PC를 클릭하여 콘텐츠를 보는 것처럼 C: 드라이브에서도 동일한 작업을 수행할 수 있습니다. 또는 두 번 클릭하거나 화살표를 가리키고 클릭하여 탐색 창에서 확장할 수 있습니다.
C: 드라이브를 선택하면 오른쪽 창에 콘텐츠가 표시됩니다. Windows, 사용자 및 프로그램 파일과 같은 폴더가 있고 드릴다운하여 하위 폴더를 볼 수 있습니다.
4. 보기 사용자 지정
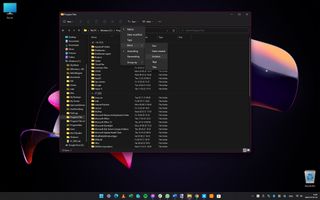
탐색할 때 웹 브라우저에서와 마찬가지로 탐색 모음에서 뒤로 및 앞으로 화살표를 사용하여 앞뒤로 건너뛸 수 있으며, 위로 버튼을 사용하면 현재 폴더의 상위 폴더로 이동할 수 있습니다.
정렬 버튼 을 사용하는 것부터 시작하여 파일과 폴더가 표시되는 방식을 사용자 지정하는 방법은 많습니다 . 이름, 크기, 생성 날짜 등과 같이 파일 및 폴더를 정렬하는 데 사용해야 하는 기준을 선택하고 오름차순 또는 내림차순 정렬을 사용할지 여부를 표시할 수 있습니다.
Group by 하위 메뉴를 사용하여 항목을 추가로 사용자 지정할 수도 있습니다 .
5. 보기 옵션 변경

다른 크기의 아이콘을 선택하고 개별 항목 옆에 파일 크기와 같은 정보를 표시할지 여부를 결정할 수 있는 보기 메뉴 를 통해 추가 옵션을 사용할 수 있습니다 .
보기 메뉴를 사용하여 압축 보기를 켜고 끌 수도 있습니다. 자신에게 가장 적합한 것이 무엇인지 실험해 볼 수 있습니다. 표시 하위 메뉴를 사용하면 매우 편리한 미리 보기 창 이나 마찬가지로 유용한 세부 정보 창과 같은 다양한 선택적 구성 요소 를 표시하거나 숨길 수 있습니다 .
파일 탐색기 상태 표시줄의 맨 오른쪽에 있는 두 개의 작은 버튼을 지적할 가치가 있습니다. 이 버튼을 사용하면 상세 보기 와 큰 아이콘 보기 사이를 빠르게 전환할 수 있습니다 .
6. 익스플로러에서 다양한 액션 사용하기
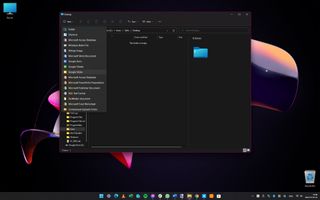
파일 및 폴더로 수행하려는 가장 일반적인 작업 중 하나는 간단히 여는 것입니다. 빠른 두 번 클릭으로 수행할 수 있습니다.
그러나 파일을 이동하기 위해 파일을 폴더로 끌어다 놓거나 도구 모음 및 오른쪽 클릭 메뉴에서 사용할 수 있는 옵션을 사용하는 것과 같이 수행할 수 있는 다른 작업이 많이 있습니다.
도구 모음에서 새로 만들기 버튼을 사용하면 다양한 유형의 문서를 빠르게 만들 수 있으며 다른 버튼은 순서대로 잘라내기, 복사, 붙여넣기, 이름 바꾸기, 공유 및 삭제 입니다 .
7. 컨텍스트 메뉴에서 보기
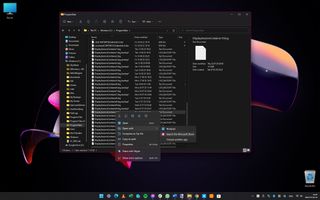
파일이나 폴더를 마우스 오른쪽 버튼으로 클릭하면 다른 옵션 위에 동일한 도구 모음 옵션이 있는 상황에 맞는 메뉴가 표시됩니다.
컨텍스트 메뉴의 나머지 부분에 표시되는 내용은 파일을 마우스 오른쪽 버튼으로 클릭했는지 폴더를 클릭했는지에 따라 달라집니다. 파일의 경우 기본 연결된 앱에서 문서를 열 수 있는 열기 옵션이 표시됩니다.
다른 앱 으로 열기 하위 메뉴를 사용하여 다른 앱을 선택할 수도 있습니다 . 속성 , Zip 파일로 압축 및 경로로 복사와 같은 옵션이 두 상황에 맞는 메뉴에 나타납니다.
8. 폴더를 마우스 오른쪽 버튼으로 클릭
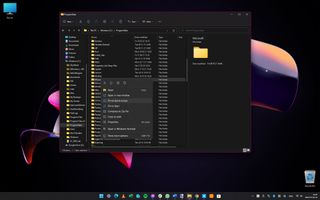
폴더를 마우스 오른쪽 버튼으로 클릭하는 것과 관련된 몇 가지 옵션이 있습니다. 새 창에서 열기 옵션 은 쉽게 비교하거나 복사할 수 있도록 두 개의 파일 탐색기 인스턴스를 나란히 두고자 하는 경우 매우 편리합니다.
빠른 액세스에 고정은 왼쪽 탐색 창의 빠른 액세스 섹션 에서 쉽게 액세스할 수 있도록 자주 사용하는 폴더를 북마크하는 방법을 제공합니다 . 또 다른 북마크 옵션은 선택한 폴더를 시작 메뉴에 바로 가기로 추가하는 Pin to Start 입니다.
파일과 폴더를 모두 마우스 오른쪽 버튼으로 클릭하면 하단에 더 많은 옵션 표시가 표시 되어 이전 버전 Windows의 레거시 상황에 맞는 메뉴가 표시됩니다.
9. 익스플로러 검색창 활용하기
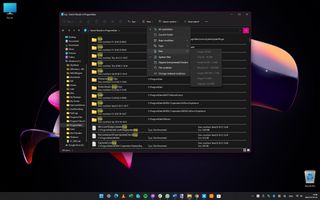
Windows 11에는 시작 메뉴 에서 액세스할 수 있는 시스템 전체 검색 기능이 있지만 파일 탐색기는 자체 검색 옵션을 제공합니다. 앱 창의 오른쪽 상단에 있는 상자에 검색어를 입력하고 Enter 키를 눌러 검색을 시작할 수 있습니다.
기본적으로 파일 탐색기는 현재 폴더와 하위 폴더를 검색하지만 도구 모음에서 검색 옵션을 클릭하고 현재 폴더를 선택하여 이를 제한할 수 있습니다 .
이 메뉴에서 특정 크기 또는 유형의 파일로 검색을 추가로 제한하는 많은 방법을 찾을 수 있습니다. 결과는 찾은 대로 기본 오른쪽 창에 표시됩니다.
10. 탐색기에서 고급 옵션 사용
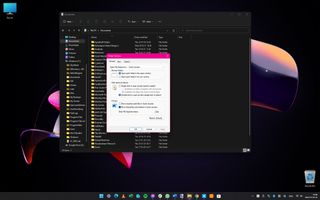
In File Explorer, there are various options you can access and configure by clicking the ... button in the toolbar and then selecting Options.
In the first option on the General tab, you can choose whether File Explorer should start with This PC or Quick Access selected by default. Below this, you can opt to open files and folders with a single rather than a double-click, while in the Privacy section you can opt to have the Quick Access section automatically populated with recently used files and folders.
보기 및 검색 탭 에서 추가 옵션을 사용할 수 있으며 작업 방식에 가장 적합한 설정을 결정하는 데 시간이 걸릴 수 있습니다. 그러나 옵션의 수는 엄청난 양의 사용자 정의가 가능하다는 것을 의미합니다.
11. 파일 탐색기에서 탭 사용하기
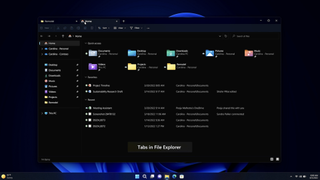
2022년 4월 생산성 이벤트에서 발표된 최근 업데이트는 파일 탐색기에 웹 브라우저 의 탭과 유사한 탭을 추가했습니다 .
CTRL + T를 사용하여 새 탭을 열거나 마우스 오른쪽 버튼을 클릭하고 새 탭에서 열기를 선택할 수 있습니다.
이는 폴더를 열어 두어야 하는 경우 클라우드 저장소 폴더로 이동하여 해당 폴더에 놓을 항목을 찾는 경우에 매우 유용할 수 있습니다. 몇 년 전에 Windows에 있었어야 하는 기능이지만 지금 여기에 있어서 기쁩니다.
파일 탐색기 최대한 활용하기
Windows 11의 파일 탐색기는 모양이 크게 재설계되었지만 Microsoft는 아직 완료되지 않았습니다. 언급한 바와 같이 최근 2022년 4월 기능 업데이트에 포함된 탭의 모습을 확인했습니다.
이는 Windows 11의 오랫동안 포기된 측면을 개선하려는 Microsoft의 노력을 보여주는 또 다른 예이며, 위의 팁을 통해 이전 디자인에서 파일을 어떻게 관리했는지 궁금할 것입니다.
- 2022년 지금까지 최고의 Windows 노트북을 선택했습니다.