Apple Pay 의 아름다움은 고전적으로 'Apple'이라는 것입니다. 간단하고 우아하며 이미 가지고 있는 기술(Face ID 또는 Touch ID가 있는 iPhone 또는 iPad 또는 Apple Watch)을 비접촉식 신용 카드와 같이 빠르고 안전한 원스텝 결제 프로세스와 결합합니다. PIN.
iPhone의 전원 버튼을 두 번 탭하고 Face ID 또는 암호로 신원을 인증하거나 구형 전화기의 경우 전화기의 Touch ID 센서에 손가락을 대면 됩니다. 그런 다음 iPhone 화면 상단을 Apple Pay 로고가 있는 NFC 카드 단자 근처에 놓으면 모든 준비가 완료됩니다.
그러나 먼저 상당히 간단한 과정인 Apple Pay를 설정해야 합니다. 여기에서 이 간편한 결제 방법을 활성화하기 위해 따라야 하는 단계를 안내해 드립니다. 그런 다음 Apple 시스템을 최대한 활용하기 위한 다른 요령에 대해 논의합니다.
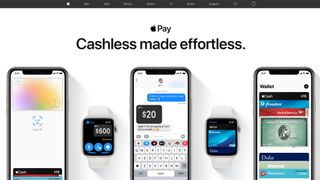
월렛에서 Apple Pay를 설정하는 방법
Apple Pay 사용을 시작하려면 iPhone에서 W a llet (이전의 Passbook)을 열고 오른쪽 상단의 '+' 버튼을 누릅니다. 특정 도시에서 신용 카드, 직불 카드, Apple 카드 또는 교통 카드를 추가할 수 있는 옵션이 있습니다.
휴대폰 카메라를 사용하고 프레임에 카드를 배치합니다. 휴대폰에서 세부 정보를 자동으로 가져오지만 수동으로 추가할 수도 있습니다. '다음'을 누른 다음 정보를 확인하고 보안 코드를 추가하십시오. '다음'을 다시 누르면 이용 약관에 서명하라는 메시지가 표시되기 전에 Apple에서 은행에 연락합니다.
은행 계좌 설정에 따라 2FA를 통해 신원을 확인하라는 메시지가 표시될 수 있습니다. 그렇게 하면 이제 Apple Pay에 사용할 수 있는 카드가 생겼습니다! 원하는 경우 기본 카드로 설정할 수 있습니다.
그런 다음 '완료'를 선택하여 기본 지갑 메뉴로 돌아가 새 카드를 추가하거나 오른쪽 상단 줄임표를 탭하여 카드의 개별 설정을 열 수 있습니다. 여기에서 청구 주소를 추가하거나 카드 알림을 변경하거나 카드를 완전히 삭제할 수 있습니다.

애플페이 사용방법
위에서 설명한 것처럼 카드를 추가하면 Apple Pay를 쉽게 사용할 수 있습니다. 전원 버튼을 두 번 탭하고 Face ID 또는 암호로 신원을 확인하여 Apple Pay 카드를 프라이밍할 수 있습니다. 또는 구형 전화기에서는 신원을 확인하기 위해 누르지 않고 홈 버튼에 손가락을 얹습니다.
어느 쪽이든 "Hold near reader"라는 문구가 표시되어 호환되는 NFC 카드 리더에 휴대전화를 탭할 수 있습니다. 리더기에 부착된 아래 로고가 보이면 준비가 된 것입니다.
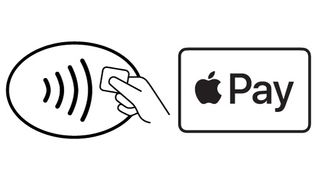
이 방법은 기본 Apple Pay 카드를 사용합니다. 다른 카드를 사용하려면 Apple Pay를 연 다음 기본 카드가 나타나면 탭하십시오. 그러면 사용 가능한 다른 모든 카드와 여권이 표시됩니다. 실제로 사용하려는 카드를 탭하면 사용을 허용하기 전에 신원을 재확인합니다.
Apple Pay에 보상 카드를 추가하는 방법
Apple Pay는 신용 카드만을 위한 것이 아닙니다. 수십 개의 상점에는 물리적으로 해당 상점에 들어갈 때마다 잠금 화면에 팝업되도록 프로그래밍할 수 있는 월렛 앱이 있으므로 카트 비용을 지불하기 전에 보상 포인트를 받을 수 있습니다.
월렛 앱에서 하단으로 스크롤하여 '패스 수정'을 탭합니다. 다시 아래로 스크롤하여 '월렛용 앱 찾기'를 선택합니다. 이렇게 하면 Target, Walgreens 및 Starbucks를 포함하여 Wallet과 작동하는 모든 호환 앱이 표시됩니다.
각 앱은 다음 부분을 다르게 처리합니다. 보상 계정으로 앱에 로그인하면 월렛에 카드로 추가할 수 있는 옵션이 표시됩니다. Wallet에서 보상 카드와 말줄임표를 탭하면 자동 선택 기능을 켤 수 있습니다. 위치 서비스를 끄지 않은 경우 매장에 들어갈 때마다 카드가 나타납니다.
카트 비용을 지불할 준비가 되면 Apple Pay는 기본 카드 대신 매장 보상 카드를 표시합니다. 그런 다음 보상 카드를 누르고 포인트를 받으면 Apple Pay가 결제할 수 있도록 신용 카드로 전환됩니다.

Apple Watch에서 Apple Pay를 사용하는 방법
Apple Pay는 Apple Watch 와도 훌륭하게 작동합니다 . Watch를 페어링 하면 몇 가지 간단한 단계를 거쳐 iPhone에서와 동일한 카드에 액세스할 수 있습니다.
Apple Watch 앱을 열고 Wallet 및 Apple Pay를 찾습니다. 이미 등록한 카드가 표시됩니다. Apple Watch에서 원하는 카드 옆에 있는 '추가'를 탭한 다음 CVV를 다시 입력하여 확인합니다. 새 카드를 추가하려는 경우 카드 추가를 누르면 휴대폰에서 단계를 안내합니다.
Apple Watch에서 Apple Pay를 사용하는 것이 iPhone보다 훨씬 쉽습니다. 측면 버튼을 두 번 클릭하면 인증 없이 기본 카드가 나타납니다. 신호음이 들리고 거래가 완료되었음을 확인하는 약간의 맥박이 느껴질 때까지 시계의 얼굴을 카드 판독기에 대고 있습니다.
더 자세히 살펴보려면 Apple Watch에서 Apple Pay를 설정하는 방법 에 대한 가이드를 확인하십시오 .
Express Transit에서 Apple Pay를 사용하는 방법
이 섹션은 특히 런던, NYC, DC, LA, 시카고, 포틀랜드, 홍콩, 베이징, 상하이, 홍콩 또는 일본의 특정 대도시 지역에 거주하는 사람들에게 적용됩니다.
Apple Pay에는 Face ID 요구 사항 없이 휴대폰을 탭하여 교통 카드나 직불/신용 카드를 활성화할 수 있는 Express Transit 모드가 있습니다. 그렇게 하면 줄을 서지 않거나 인증을 시도하는 기차를 놓치는 일이 없습니다. 휴대전화나 시계를 탭하세요. 진동이 느껴지고 결제가 진행됩니다.
신용 카드로 Express Transit을 사용하려면 Wallet을 열고 사용하려는 카드를 탭합니다. 줄임표를 눌러 설정을 열고 'Express 대중교통 설정'을 탭합니다. 사용 가능한 카드를 선택하여 기본값으로 설정합니다.
2021년 초 현재 Apple Wallet에 실제 지하철 패스를 추가할 수 있는 도시는 워싱턴 DC와 로스앤젤레스 2곳뿐입니다. SmarTrip 카드가 있는 경우 '+'를 탭한 다음 '기존 카드 이전'을 탭하여 월렛에 추가할 수 있습니다. TAP 사용자는 Apple Cash 또는 직불 카드의 자금을 휴대폰의 패스에 추가해야 합니다.
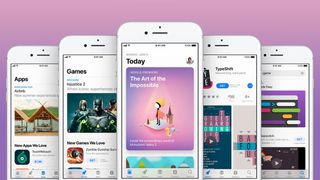
인앱 및 온라인 구매에 Apple Pay 사용
특정 앱이나 웹사이트에는 'Apple Pay로 구매' 버튼이 있어 체크아웃 프로세스를 공원에서 산책할 수 있습니다.
해당 버튼을 탭하면 기본 카드와 연결된 모든 청구/배송 주소 및 연락처 정보가 필드를 자동으로 채웁니다. Apple Pay 카드에 아직 해당 정보가 없는 경우 정보를 입력하면 다음 번에 사용할 수 있도록 Apple에서 해당 정보를 Apple Pay에 저장합니다.
이 거래에 기본 카드를 사용하고 싶지 않을 수 있습니다. 그렇다면 Apple Pay 카드 옆에 있는 파란색 '>' 아이콘을 탭하면 옵션 목록으로 이동합니다.
정보를 검토한 후 전원 버튼을 두 번 탭하거나 Touch ID 버튼에 손가락을 대면 거래가 완료됩니다.
macOS에서 Apple Pay를 설정하는 방법
iPhone에 Apple Pay를 추가해도 동일한 iCloud 계정이나 Apple ID를 사용하더라도 Macbook Pro 에 Apple Pay가 추가되지 않습니다. 별도로 추가하셔야 합니다.
iCloud 계정에 로그인되어 있는지 확인하십시오. 시스템 환경설정과 Wallet 및 Apple Pay 메뉴를 엽니다. '카드 추가'를 클릭하면 iTunes 또는 App Store 구매에 사용한 관련 카드가 표시됩니다. 이 중 하나를 선택하거나 '다른 신용카드 또는 직불카드 추가'를 선택하여 새 카드를 삽입할 수 있습니다.
이제 iCloud에서 로그아웃하지 않는 한 노트북이나 데스크탑에서 구매 시 Apple Pay를 사용할 수 있는 옵션이 제공됩니다. 로그아웃하면 이 과정을 다시 거쳐야 합니다.
온라인 판매점에서 결제할 때 Apple Pay 버튼을 선택하십시오. Touch ID 버튼을 사용하여 지문으로 인증하거나, Touch ID를 두 번 탭하여 비밀번호 확인 메시지를 표시하거나, Touch Bar에서 '결제'를 탭하여 비밀번호를 입력할 수 있습니다.
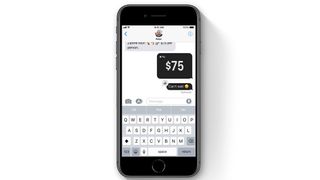
iMessage를 통해 Apple Pay를 사용하는 방법
최신 iPhone을 사용하면 iMessage를 통해 직접 결제를 보내거나 받을 수도 있습니다. 그러나 먼저 월렛 앱으로 이동하여 Apple Cash 카드 아이콘을 탭하고 Apple Cash 설정을 선택해야 합니다.
약관에 동의하면 iMessage에서 Apple Cash 계정으로 돈을 받을 수 있습니다. 하지만 다른 사람에게 지불하거나 돈을 입금하려면 직불카드를 추가해야 합니다. Venmo 와 마찬가지로 송금 및 수취는 무료이지만 Apple에서 은행으로 즉시 현금을 이체하려면 약간의 수수료를 지불해야 합니다.
계정을 설정하면 iMessage에서 Apple Pay를 쉽게 사용할 수 있습니다. iOS 14에서는 텍스트 상자 바로 아래에 Apple Pay 아이콘이 표시됩니다. 이것을 탭하여 지불 인터페이스를 불러오십시오. 여기서 금액을 선택하고 요청하거나 해당 사람에게 지불할 수 있습니다.
금액을 선택하고 해당 버튼을 누른 다음 Face ID, Touch ID 또는 암호로 거래를 인증하십시오.
