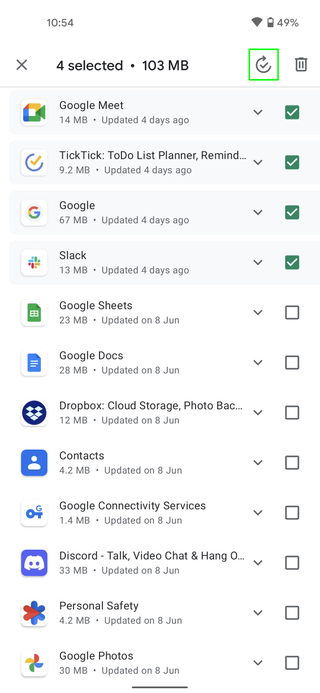Android 앱을 업데이트하는 방법을 아는 것은 스마트폰 소프트웨어를 원활하게 실행하고 모든 최신 기능에 액세스하는 핵심 요소입니다.
Android 앱은 다운로드 후 무선 업데이트 덕분에 지속적으로 개선될 수 있지만 설정에 따라 자체 업데이트 방법에 영향을 줄 수 있는 옵션이 여전히 많이 있습니다.
이러한 설정을 변경하는 것은 어렵지 않습니다. 모두 Google Play 스토어에 있습니다. 업데이트를 직접 시작하는지 또는 자동 업데이트를 활성화하는지 여부만 알면 모든 것이 백그라운드에서 처리됩니다. 아래에 이러한 각 접근 방식에 대한 가이드가 있습니다.
Android 앱 업데이트 방법: 모든 Android 앱을 자동으로 업데이트
이것은 Android 앱을 업데이트하는 가장 쉬운 방법이지만 업데이트 방법을 제어할 수는 없습니다.
1. Google Play 스토어 앱에서 홈페이지 오른쪽 상단에 있는 프로필 아이콘을 누릅니다 .
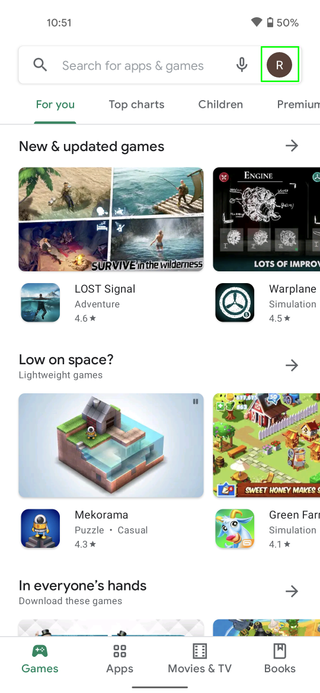
2. 새로운 메뉴가 팝업됩니다. "설정"을 선택합니다 .
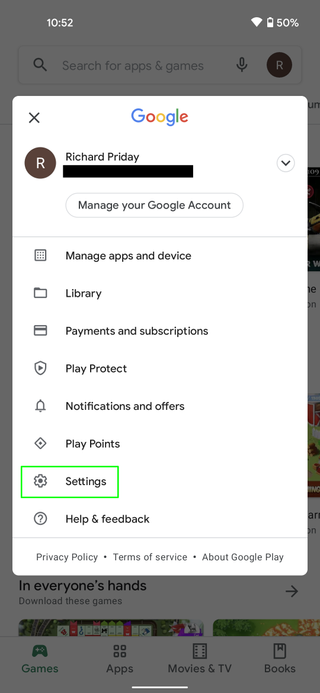
3. " 네트워크 기본 설정 " 메뉴를 연 다음 " 앱 다운로드 기본 설정 " 옵션을 엽니다.
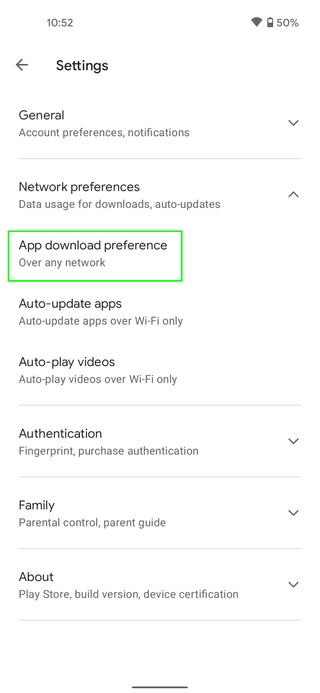
4. 이제 모든 네트워크에서 Wi-Fi 네트워크에서만 자동 업데이트를 활성화하거나 Google Play가 업데이트를 원할 때마다 묻도록 선택할 수 있습니다.
가장 적합한 것을 선택하십시오. 모든 네트워크를 통해 앱을 업데이트하도록 허용하면 시간이 지남에 따라 많은 양의 데이터 허용량을 소모할 수 있습니다.
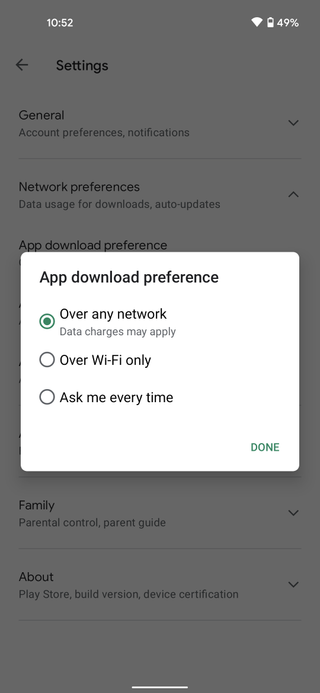
Android 앱 업데이트 방법: 선택한 Android 앱을 자동으로 업데이트
어떤 앱이 자동으로 업데이트되는지 더 선택하고 싶다면 Google Play에서 앱별로 자동 업데이트를 활성화할 수 있습니다. 작동 방식은 다음과 같습니다.
1. Google Play 스토어 앱에서 홈페이지 오른쪽 상단에 있는 프로필 아이콘을 누릅니다 .
2. 새로운 메뉴가 팝업됩니다. 앱 및 기기 관리를 선택합니다.
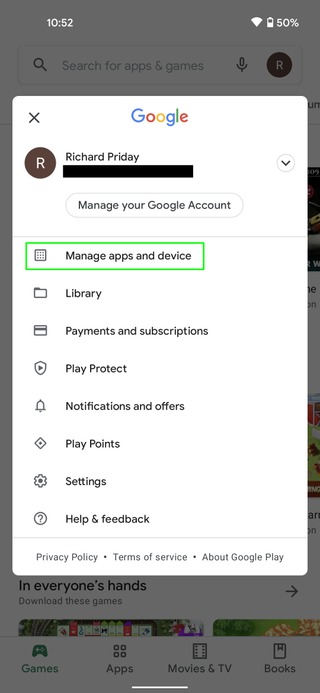
3. " 관리 " 탭에서 자동으로 업데이트할 앱을 선택합니다. 해당 앱의 스토어 페이지로 이동합니다.
4. 오른쪽 상단 모서리에 있는 "더보기" 메뉴(3개의 수직 점)를 누릅니다 .
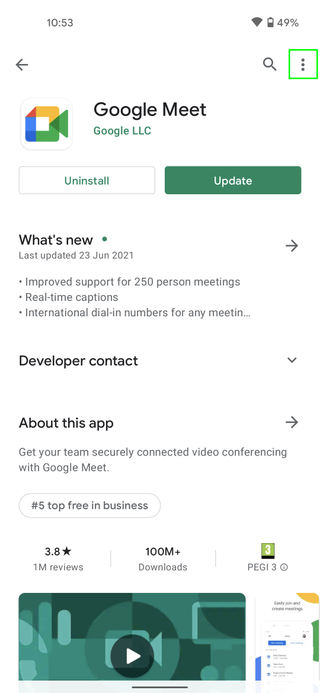
5. 다음으로 "자동 업데이트 활성화" 확인란을 선택합니다 . 이 작업을 수행하려는 모든 앱에 대해 3단계부터 반복할 수 있습니다.
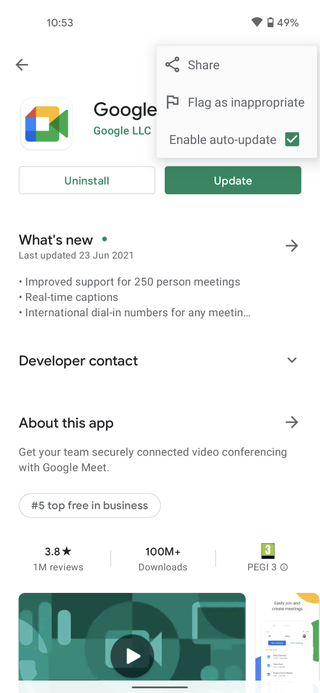
Android 앱 업데이트 방법: Android 앱을 수동으로 업데이트
직접 업데이트를 처리하고 싶은 경우 가장 좋은 방법은 다음과 같습니다.
1. Google Play 스토어 앱에서 " 앱 및 기기 관리 " 메뉴로 이동합니다(찾을 수 없는 경우 이전 섹션의 1단계 참조).
2. " 관리 " 탭에서 " 업데이트 가능 " 버튼을 누르면 현재 업데이트할 수 있는 모든 앱이 표시됩니다. 여기에서 앱을 한 번에 하나씩 업데이트할지 또는 일괄 업데이트할지 결정합니다.
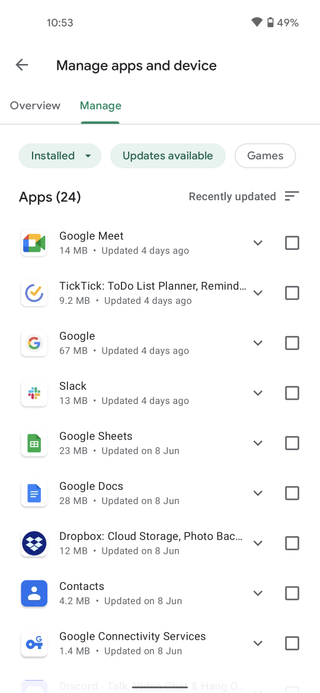
3. 앱을 개별적으로 업데이트하려면 업데이트할 앱을 탭하여 해당 스토어 페이지로 이동합니다. 그런 다음 페이지 상단에 있는 녹색 " 업데이트 " 버튼을 누르십시오.
4. 여러 앱을 업데이트하려면 오른쪽의 체크박스를 탭하여 선택한 앱을 선택합니다 . 그런 다음 화면 상단의 업데이트 아이콘을 누르십시오 . 주위에 화살표가 있는 진드기처럼 보입니다.