누구나 Windows 10용 Bluetooth를 켜는 방법을 알고 있어야 합니다. Bluetooth는 PC 또는 노트북에 헤드폰 또는 무선 이어버드 세트를 연결하는 가장 중요한 방법 중 하나입니다.
게임 컨트롤러, 무선 마우스, 키보드 또는 스피커와 같은 PC 액세서리도 마찬가지입니다. Bluetooth는 무선 연결 기술과 관련하여 업계 표준이므로 대부분의 무선 장치에서 Bluetooth를 사용합니다.
- 전문가처럼 Windows 10을 사용하는 방법
- 2021년 최고의 키보드
- 최고의 노트북 , 순위
반짝이는 새 헤드폰 세트나 화려한 인체 공학적 키보드를 구입하고 Windows 10 장치와 페어링하는 데 어려움을 겪고 있다면 새 장치가 고장난 것이 아닙니다. PC의 Bluetooth가 비활성화되었을 수 있습니다.
고맙게도 Bluetooth를 켜는 것은 몇 초 만에 수행할 수 있는 매우 간단한 프로세스입니다. 몇 번의 클릭만으로 문제를 해결할 수 있으며 대부분의 액세서리는 Bluetooth가 켜져 있는 한 첫 번째 설정 후 자동으로 연결됩니다.
Bluetooth를 켜는 방법이 확실하지 않은 경우 Windows 10용 Bluetooth를 켜는 방법에 대해 단계별로 설명합니다.
1. 시작 메뉴에서 설정을 선택합니다.
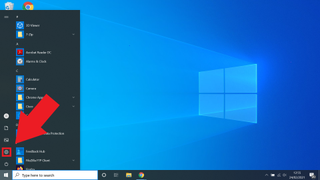
시작 메뉴는 Windows 10 장치의 도구 모음에서 쉽게 액세스할 수 있습니다. 화면 왼쪽 하단 모서리에 있는 Windows 로고를 클릭하거나 인접한 검색 표시줄에 '설정'을 입력할 수 있습니다.
2. 장치 선택
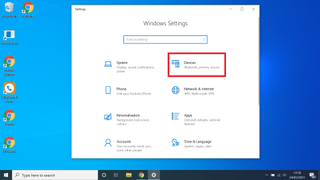
설정 메뉴를 불러오면 장치 옵션을 선택합니다. 어떤 이유로든 장치를 찾는 데 어려움이 있는 경우 설정 메뉴 상단에 있는 검색 표시줄을 사용하여 장치를 검색할 수도 있습니다.
3. 블루투스를 켭니다.
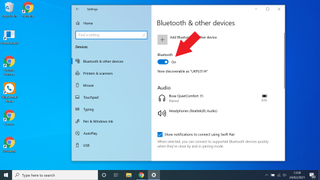
장치 메뉴(실제로 연결하면 Bluetooth 및 기타 장치라고 다소 혼동됨)에 있으면 Bluetooth 켜기/끄기 토글이 켜져 있는지 확인하십시오. 토글이 파란색으로 바뀌는 경우. 이제 블루투스가 켜져 있습니다.
4. "Bluetooth 또는 기타 장치 추가"를 클릭합니다(선택 사항).
장치가 즉시 페어링되지 않으면 수동으로 추가해야 할 수 있습니다. 더하기 기호를 클릭하면 연결하려는 장치 종류를 선택할 수 있는 메뉴가 열립니다.
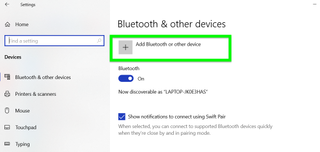
5. 추가 Bluetooth 옵션 선택(선택 사항)
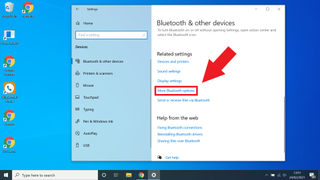
고급 설정이 필요한 경우 추가 기능이 포함된 새 하위 메뉴를 여는 추가 Bluetooth 옵션을 선택하기만 하면 됩니다. 무선 액세서리를 연결하거나 Bluetooth를 켜려는 경우에는 이렇게 깊이 파고들 필요가 없습니다.
더 많은 Windows 10 팁
Windows 10 제품 키를 찾는 방법 | Windows 10에서 파일을 암호화하는 방법 | Windows 10을 설치하는 방법 | Windows 10에서 스크린샷을 찍는 방법 | Windows 10 안전 모드로 부팅하는 방법 | Windows 10에서 화면을 분할하는 방법 | Windows 10에서 화면을 녹화하는 방법 | Windows 10에서 드라이버를 업데이트하는 방법 | Windows 10에서 네트워크 드라이브 매핑 | Windows 10을 업데이트하는 방법 | Windows 10에서 암호를 변경하는 방법 | Windows 10에서 공장 초기화하는 방법 | Windows 10 속도를 높이는 방법 |Windows 10을 다시 설치하는 방법
