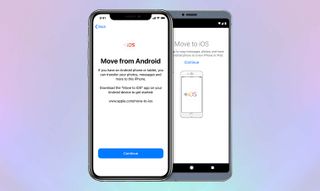Android에서 Apple 기기로 교체하기로 결정한 경우 Android에서 iPhone으로 연락처 및 데이터를 전송하는 방법을 알고 싶을 것입니다. 결국 Android를 떠난다는 이유만으로 사진, 메시지, 일정 약속 및 연락처 정보를 버리는 것은 의미가 없습니다.
안타까운 소식은 처음부터 iPhone을 설정하지 않는 한 수동으로 수행하는 것 외에는 모든 연락처와 데이터를 쉽게 전송할 수 있는 방법이 없다는 것입니다. 그러나 은색 안감은 전용 Apple 앱 덕분에 새 iPhone을 사용하는 것이 매우 쉬워진다는 것입니다.
- Android에서 문자 메시지를 백업하고 복원하는 방법
- 나의 iPhone 찾기를 끄는 방법
- Apple Music vs Spotify : 최고의 음악 앱은 무엇입니까?
Android에서 iOS로 최대한 빠르고 쉽게 전환할 수 있도록 아래 프로세스를 안내해 드립니다.
iPhone을 처음 사용하는 경우 새로 전송된 모든 데이터를 안전하게 보관할 수 있도록 iPhone을 백업하는 방법 에 대해 배우고 싶을 수도 있습니다 . 또한 iPhone에서 Apple Pay를 사용하는 방법 에 대한 가이드도 있으므로 비접촉식 결제를 쉽게 할 수 있습니다.
Android에서 iPhone으로 연락처 및 데이터를 전송하는 방법
1. 첫 번째 단계는 Android 데이터를 iOS 장치로 이동하기 위한 Apple 전용 Move to iOS를 다운로드하는 것입니다. Google Play 스토어를 열고 ' iOS로 이동 (새 탭에서 열림) '을 검색한 다음 앱을 다운로드하기만 하면 됩니다. 데이터에 액세스할 수 있는 권한을 부여해야 합니다. 그렇지 않으면 작동하지 않습니다.
2. 그런 다음 새 iPhone 설정에 집중할 수 있습니다 . 앱 및 데이터 화면이 나올 때까지 지시에 따라 설정 프로세스를 진행합니다. 여기에서 Move Data from Android 를 선택 해야 합니다 . 그러면 Android 휴대전화에 입력할 코드가 표시됩니다.
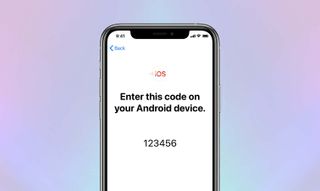
3. 이전 Android 휴대폰으로 돌아가 iOS로 이동 앱을 엽니다 . 필요한 권한 및 조건에 동의한 다음 코드 찾기 화면으로 이동합니다. 여기에서 iPhone에 표시된 일련의 숫자를 입력 할 수 있습니다 . 로컬 Wi-Fi 연결로 두 전화기를 연결합니다. 두 전화기 모두 Wi-Fi가 활성화되어 있는지 확인하십시오. 그렇지 않으면 작동하지 않습니다.
4. 이제 이전 Android 휴대전화를 보면 연락처를 포함하여 iPhone으로 보낼 수 있는 항목 목록이 있는 데이터 전송 화면이 표시됩니다. 여기에서 '연락처' 및 기타 데이터를 선택하여 전송할 수 있습니다 .
지금 다른 데이터를 전송하지 않으면 나중에 전송할 수 없습니다. 나중에 이 단계를 수행하는 유일한 방법은 iPhone을 재설정하고 데이터를 다시 전송하거나 설정 후 수동으로 데이터를 이동하는 것입니다. 따라서 연락처뿐만 아니라 지금 iPhone에서 전송하려는 모든 항목을 선택하는 것이 좋습니다.
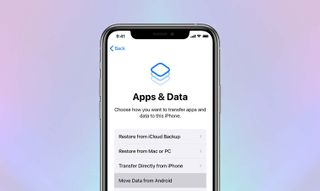
5. 이제 전화기가 작동하도록 해야 합니다. Android 휴대전화에서 iOS로 이동 앱을 닫지 말고 데이터가 이동할 때까지 기다리세요 . 이 작업에 걸리는 시간은 이동하도록 선택한 데이터의 양에 따라 크게 달라집니다.
6. 이제 iPhone에 있는 데이터로 Android 휴대전화 없이도 설정을 완료 할 수 있습니다 . 이전 Android 휴대전화를 재설정하기 전에 홈 화면으로 이동했을 때 주소록 앱을 다시 확인하여 전송이 완료되었는지 확인 하세요.
- 더 보기: 지금 사용할 수 있는 최고의 휴대폰을 확인하세요.
- Spotify 계정을 삭제하는 방법