이 가이드에서는 Word 문서에 서명하는 방법과 받는 사람이 문서가 진짜 문서라는 마음의 평화를 주는 방법을 보여줍니다.
Word 문서에 서명한다는 것은 끝에 이름을 쓰는 것만을 의미하지 않습니다. 둘 다 아마추어처럼 보이고 위조 가능성을 열어 둡니다. 다음 단계를 따르고 Word의 전용 서명 기능을 사용하면 정품 인증서로 서명을 뒷받침하면서 전문적인 터치를 추가할 수 있습니다.
- Microsoft Word에서 페이지를 삭제하는 방법 알아보기
- 무료로 PDF를 Word로 변환하는 방법
- Word에서 변경 내용을 추적하는 방법 알아보기
- Word에서 줄 간격을 변경하는 방법 알아보기
- Excel에서 VLOOKUP을 사용하는 방법 보기
이러한 디지털 인증서는 문서를 읽는 사람에게 포함된 서명이 진짜인지 확인하는 역할을 합니다. 특정 문서에 직접 서명했다는 것을 최대한 보장하기 위해 신뢰할 수 있는 Microsoft 파트너로부터 디지털 인증서를 구입할 수 있지만 비용이 많이 들고 처리하는 데 시간이 걸립니다. 이 가이드에서는 대신 자신의 Windows PC에서 디지털 인증서를 만드는 방법을 보여줍니다.
이것은 귀하의 서명이 실제 거래라는 기업 수준의 보증을 제공하지 않을 수 있지만 무료이며 최소한 수신자에게 귀하의 서명된 문서가 동일한 출처에서 온 것임을 확인할 수 있습니다. 따라서 디지털 인증서를 만드는 방법과 이를 사용하여 Word 문서에 서명하는 방법은 다음과 같습니다.
Word 문서에 서명하는 방법
1. Windows 탐색기를 열고 C:\Program Files (x86)\Microsoft Office\root\ 또는 64비트 버전의 Microsoft Office를 설치한 경우 C:\Program Files\Microsoft Office\root\Office16으로 이동합니다.
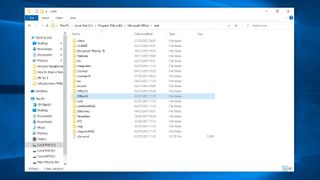
2. 아래로 스크롤하여 "SELFCERT" 실행 파일을 찾아 엽니 다.
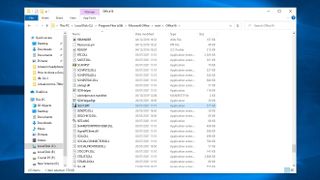
3. "디지털 인증서 만들기" 대화 상자가 나타납니다. 인증서 이름을 입력하고 "확인"을 클릭합니다.
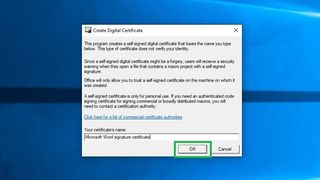
4. "SelfCert 성공" 대화 상자가 나타납니다. "확인"을 클릭합니다.

5. Word에서 로그인할 문서를 열거 나 현재 작업 중인 경우 저장합니다. "삽입" 도구 모음 탭에서 "서명란"을 클릭합니다.
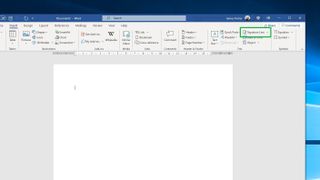
6. 인쇄된 이름, 직함 및/또는 연락처 정보와 같이 서명 아래에 표시할 세부 정보를 입력합니다 . 그런 다음 "확인"을 클릭합니다.
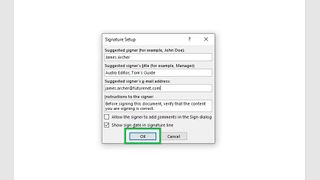
7. 문서에 검정색 서명란이 나타납니다. 선을 마우스 오른쪽 버튼으로 클릭한 다음 "서명"을 클릭합니다.
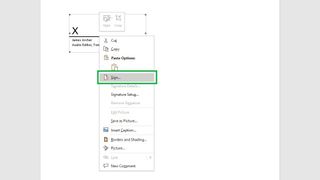
8. Word 문서에 서명하는 데는 두 가지 옵션이 있습니다. "X" 기호 옆에 이름을 입력 하거나 "이미지 선택"을 클릭하여 자필 서명의 디지털 이미지를 삽입할 수 있습니다. 어느 쪽이든 서명이 입력되면 "서명"을 클릭하십시오 .
또한 이 대화 상자 하단 근처에서 디지털 인증서가 이미 선택되어 있습니다. 이는 서명이 이 인증서에 의해 지원됨을 확인합니다.
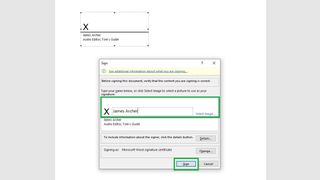
9. 인증서를 확인할 수 없다는 대화 상자가 나타나면 "예"를 클릭하여 문서에 서명하십시오.
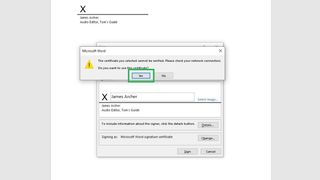
이렇게 하면 Word 문서에 서명하고 "최종"으로 저장합니다. 즉, 문서를 추가로 편집하면 서명이 제거됩니다. 7~9단계를 반복하여 간단히 다시 추가할 수 있지만 완성된 문서에 완전히 만족할 때만 서명하는 것이 가장 쉽습니다.
