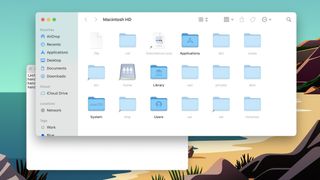Apple은 Mac 컴퓨터에서 숨겨진 파일을 표시하는 방법을 쉽게 파악하지 못합니다. 실제로 이러한 파일을 항상 표시하려면 Mac 내부, 즉 터미널을 샅샅이 뒤져야 합니다.
다행스럽게도 필요한 모든 세부 정보가 있으며 컴퓨터의 숨겨진 디렉토리 내부에서 무엇을 하고 있는지 묻지 않을 것입니다. 솔직히 말해서 숨겨진 파일을 파고드는 것은 고급 사용자가 아닌 경우 가치 있는 것보다 더 문제가 될 수 있습니다.
- macOS 사용 방법 — 필수 팁 및 요령
- MacBook Air vs Pro : 어느 것이 나에게 적합합니까?
- 컴퓨팅 혁명: MacBook Air with M1 리뷰
Apple은 Mac을 다루기 어렵게 만든다는 비판을 받지만 숨겨진 파일을 표시한다는 점에서 비판을 받습니다. 잘못된 것을 삭제하면 시스템이 상처의 세계로 보내질 수 있습니다. 그러나 라이브러리 디렉토리 또는 Mac의 또 다른 숨겨진 구석에 있는 정보를 알고 있는 사용자를 위해 알아야 할 세부 정보가 있습니다.
Mac에서 숨겨진 파일을 표시하는 방법에 대해 배워야 할 사항은 다음과 같습니다.
Mac 컴퓨터에서 숨겨진 파일을 표시하는 방법
앱 문제를 해결할 때 지우고 싶을 수 있는 많은 파일이 포함된 시스템 라이브러리는 탐색할 때 완전히 보이지 않습니다.
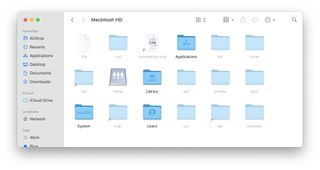
- 파인더 열기
- 스토리지 루트 디렉토리 (예: Macintosh HD) 로 이동합니다.
- Shift + Command + 를 클릭합니다.
Mac 컴퓨터에서 숨겨진 라이브러리 파일을 표시하는 방법
기본적으로 숨겨져 있는 사용자 디렉터리 라이브러리도 있습니다. Finder 메뉴 막대에서 Go를 열 때 Option을 눌러 빠르게 열거나 위의 키보드 단축키를 사용하여 표시할 수 있습니다.
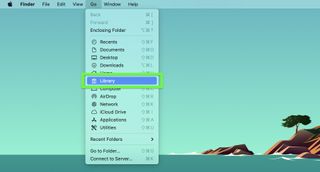
Mac에서 항상 숨겨진 파일을 표시하는 방법
- 터미널 열기 (응용 프로그램 > 유틸리티를 통해 또는 Command + Space를 누르고 "터미널" 입력)
- 다음 코드 줄을 한 번에 하나씩 입력한 후 Enter 키를 누릅니다.
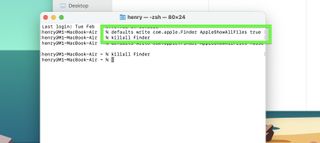
기본값 쓰기 com.apple.Finder AppleShowAllFiles true
킬러 파인더
이를 반대로 하려면 이 두 단계를 다시 수행하되 1행의 "true"를 "false"로 변경하십시오.
Mac 앱에서 숨겨진 파일을 표시하는 방법
Mac이 파일을 숨기는 곳이 하나 더 있습니다. 바로 프로그램 내부입니다. 다시 말하지만 이것은 재미를 위한 것이 아니라 작업을 완료하기 위한 것입니다.
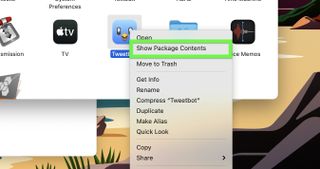
- 응용 프로그램을 마우스 오른쪽 단추로 클릭
- 콘텐츠 표시 선택
이제 모든 사람이 쉽게 볼 필요가 없다고 Apple이 생각하지 않는 파일을 찾기 위해 알아야 할 모든 것이 있습니다. 기억하세요. 공간을 비우기 위해 모든 파일을 보는 것은 아닙니다. 이러한 숨겨진 파일은 이유 때문에 숨겨져 있으며 많은 파일이 백그라운드에서 제대로 실행되도록 시스템에 중요합니다.
더 많은 macOS 팁
- Mac에서 스크린샷을 찍는 방법
- Mac에서 화면을 녹화하는 방법
- Mac에서 화면을 인쇄하는 방법
- Mac에서 강제 종료하는 방법
- Mac에서 복사하여 붙여넣는 방법
- Mac에서 앱을 제거하는 방법
- MacBook Pro 및 기타 Mac을 재설정하는 방법